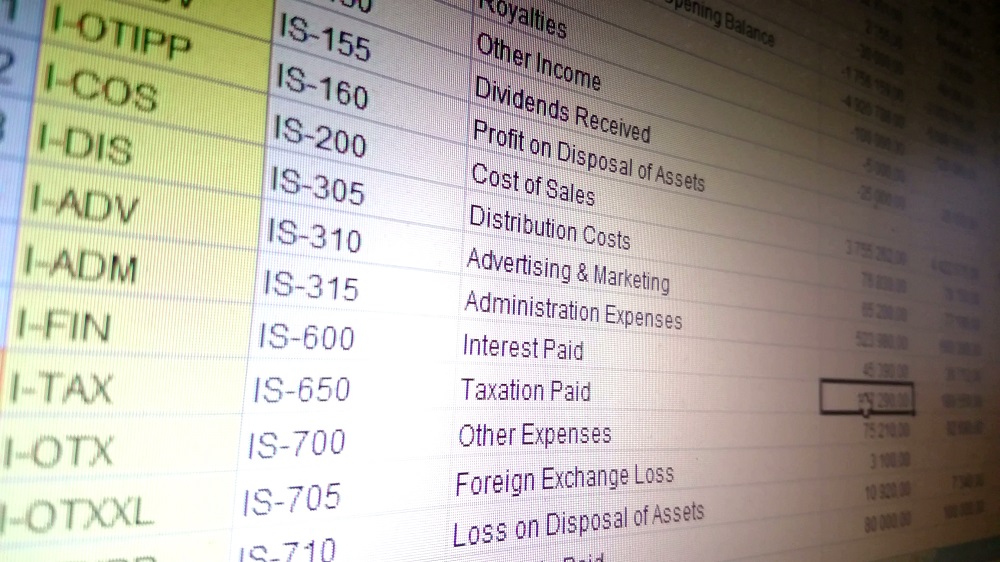
Microsoft Excel ist ein exzellentes Programm, das Ihnen die Arbeit sehr erleichtern kann. Jedoch ist der Umgang mit Ecxel nicht immer einfach. Wir zeigen Ihnen daher in unserem heutigen Artikel, wie Sie in Excel Text automatisch in Spalten aufteilen können. Zusätzlich erfahren Sie etwas mehr über die weiteren textbezogenen Funktionen der Software.
1. Mit Excel Text automatisch in Spalten aufteilen
In Excel gibt es eine eigene Funktion, die „Text in Spalten“ genannt wird. Diese finden Sie wie folgt:
- Markieren Sie die Zellen, in der sich Text befindet, der auf mehrere Spalten aufgeteilt werden soll.
- Als nächstes wechseln Sie in der obigen Ansicht zur Registerkarte „Daten“.
- Dort finden Sie in den Schnellstartleiste (im Bereich der Symbole) den Bereich „Text in Spalten“.
- Klicken Sie diesen an, so öffnet sich der Textkonvertierungs-Assistent. Nun können Sie jedes Wort trennen oder aber den Text trennen, indem bestimmte Trennzeichen ausgewählt werden.
- Um ein Trennzeichen auszuwählen, wählen Sie zunächst „Getrennt“ aus. Im nächsten Schritt haben Sie nun die Möglichkeit, dass Trennzeichen, also beispielsweise ein Komma oder auch ein Leerzeichen, auszuwählen.
- Im letzten Schritt können Sie den Zielbereich festlegen. Verzichten Sie darauf, wird der Text automatisch auf die angrenzenden Spalten der gleichen Zeile aufgeteilt.
- Mit einem Klick auf „Fertigstellen“ wird der Text in Excel automatisch in Spalten aufgeteilt.
Tipp: Sie können auch mehrere Trennzeichen nutzen, um die Daten zu trennen bzw. neben- oder untereinander aufzulisten.
Auch bei älteren Versionen wie Excel 2010 können Sie Text in Spalten aufteilen. Die Funktion „Text in Spalten“ ist bei Excel 2010 bereits im Schnellstartmenü vorhanden.
2. Die Funktion rückwärts anwenden, um den Inhalt von mehreren Zellen zusammenführen zu können
Möchten Sie die Informationen aus verschiedenen Zellen zusammenführen, so ist dies recht einfach möglich.
Wählen Sie dazu in den Start-Registerseiten den Button „Verbinden und Zentrieren“ aus.
Dies bietet sich vor allem bei Überschriften an, die insgesamt über einem Bereich stehen sollen.
So können Sie die Funktion von Excel, Text in Spalten aufzuteilen, umkehren.
3. Text in Excel suchen und ausgeben
Um Text in Excel suchen und ausgeben zu können, nutzen Sie am besten die Verweisfunktion.
Da es sich etwas komplizierter gestaltet und es viele verschiedene Möglichkeiten gibt, wie Sie Formeln, Daten oder Textteile suchen und ausgeben können, möchten wir Sie an dieser Stelle auf den entsprechenden Artikel auf der Website von Microsoft verweisen.
4. Weitere einfache Funktionen und Formeln im Überblick
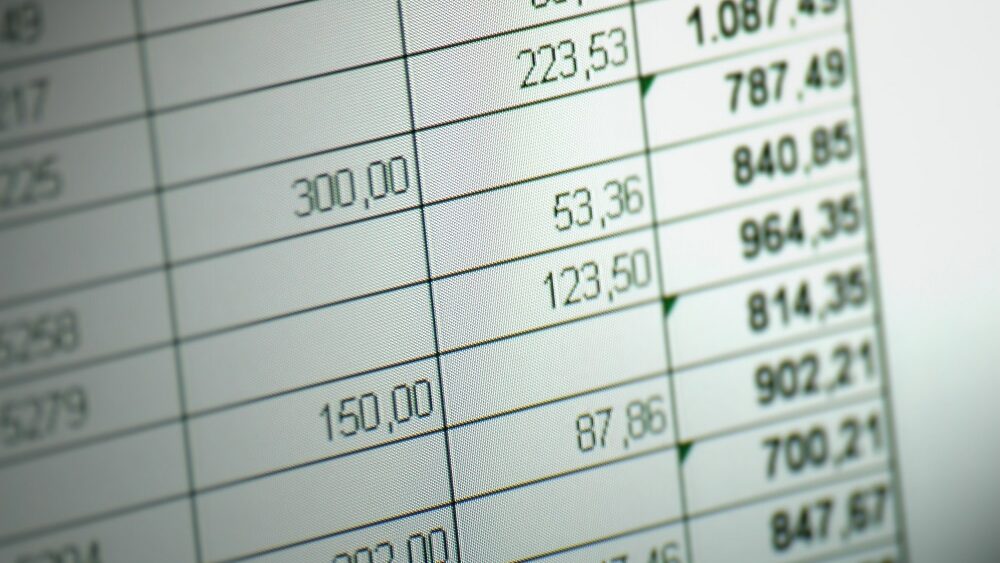
Wenn Sie ein Windows-Tablet oder einen Desktop-PC mit Windows-Betriebssystem nutzen, werden Sie früher oder später auch auf Excel zurückgreifen.
Einige der einfachsten Funktionen haben wir daher kurz aufgelistet:
- Zeilenumbruch: Drücken Sie an der jeweiligen Stelle Alt & Umbruch, um einen Zeilenumbruch zu erzeugen.
- Return: Über die Return-Taste wechseln Sie zur nächsten Zeile und bestätigen die Eingabe eines Werts.
- Text von rechts nach links verschieben: Im Start-Bereich haben Sie die Möglichkeit, den Text links- oder rechtsbündig sowie mittig in der Zeile auszurichten
Funktioniert etwas nicht wie gewünscht, haben Sie in Excel auch die Möglichkeit, Tabellen zu vergleichen. In der visuellen Ansicht können Sie über den Bereich „Ansicht“ und den Reiter „Nebeneinander anzeigen“ 2 Tabellen sehr einfach vergleichen.
5. Die WECHSELN-Funktion
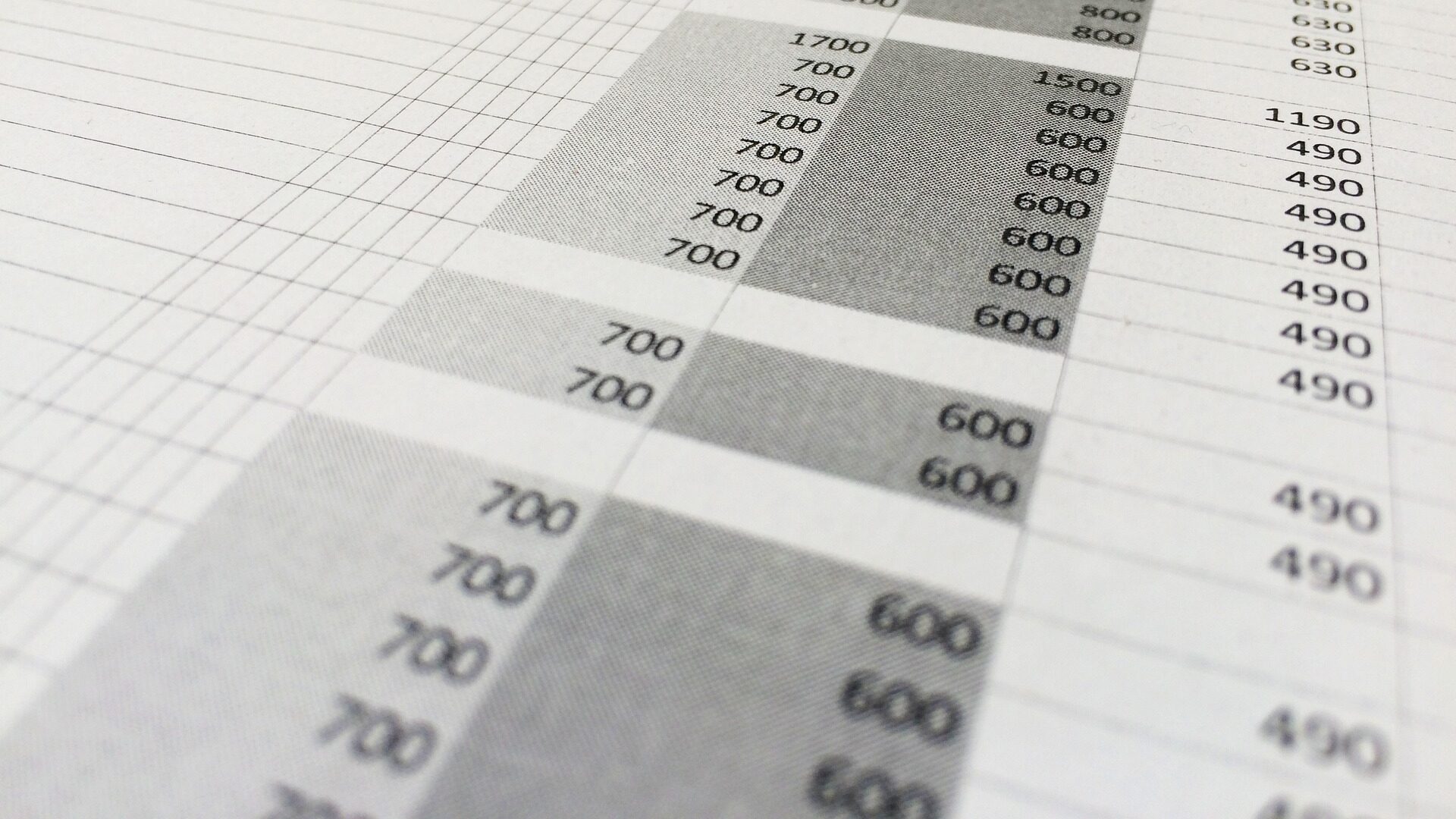
Oft gibt es eine unerwünschte Zeichenfolge im Text einer Excel-Tabelle. In diesem Fall wäre das Löschen jedes einzelnen Zeichens mühsam und kostet wertvolle Zeit. Sie können die WECHSELN-Funktion verwenden, um eine bestimmte Zeichenfolge durch eine andere zu ersetzen. Beispielsweise können Excel-Benutzer die Funktion nutzen, um:
Semikolons oder andere Zeichen aus Zellen zu entfernen
Um unterschiedliche Zeichen aus einer Zelle zu entfernen, tragen Sie einfach folgende Formel in eine Zelle ein (in unserem Beispiel entfernen wir Semikolons):
=WECHSELN(A1;“;“;““)
Diese Funktion ersetzt alle Leerzeichen in Zelle A1 durch leeren Text („“). Daher werden die Semikolons zwischen den Ziffern Ihrer Nummern entfernt.
Zeichen entfernen und nur mit den Werten weiterrechnen
Es kommt immer wieder vor, dass das Währungszeichen vor die Zahl geschrieben wird, gerade wenn Daten importiert werden. Auch Rauten sind oft ein Störfaktor, wenn man nur mit den Werten rechnen will. Diese Zeichen führen in der Regel dazu, das Excel diese Zellen als Text wahrnimmt und damit nicht rechnen kann. Das manuelle umstellen würde aber zu viel Zeit kosten, deshalb kann man ganz einfach mit der folgenden Formel automatisch das Währungszeichen oder jedes andere Zeichen entfernen:
=WECHSELN(A2;“€“;““)*1
Diese Formel konvertiert den Inhalt von Zelle A2 und wechselt das Eurozeichen mit einem leeren Text, wird also im Endeffekt wie in unserem vorherigen Beispiel gelöscht. Um die Umwandlung in eine Zahl zu vollziehen, muss das Ganze dann noch mit 1 multipliziert werden. Sie können diese Funktion auch nutzen, um zum Beispiel das Eurozeichen durch ein Dollarzeichen zu ersetzen. Die Funktion würde dann so aussehen:
=WECHSELN(A2;“€“;“$“)*1
Umlaute automatisch konvertieren
Auch Umlaute können sich zu einem echten Problem entwickeln, wenn man zum Beispiel eine Exceltabelle in eine andere Software einfügt, die Ä, Ö und Ü nicht lesen kann. Zum Glück gibt es auch hierfür eine Excel-Funktion, die in nur wenigen Sekunden das Problem lösen kann, ohne dass jemand händisch alle Umlaute umschreiben muss. So geht die Umwandlung:
- Alle Zellen, in denen der umgewandelte Text erscheinen soll markieren.
- Kopieren Sie folgende Formel in das Funktionfeld:
=WECHSELN(WECHSELN(WECHSELN(WECHSELN(WECHSELN(WECHSELN(WECHSELN(Textinhalt;“Ä“;“Ae“);“Ö“;“Oe“);“Ü“;“Ue“);“ß“;“ss“);“ä“;“ae“);“ö“;“oe“);“ü“;“ue“)
- Textinhalt muss mit dem umzuwandelnden Text ersetzt werden bzw. mit den entsprechenden Zellen.
- Jetzt muss das Ganze nur noch mit Enter bestätigt werden.
Dabei achtet die Funktion auch auf Groß- und Kleinschreibung und ersetzt automatisch ein Ö mit einem Oe.
6. Die TEXT-Funktion
Diese Funktion ist besonders nützlich, wenn Sie Zahlen mit Text oder Symbolen kombinieren möchten. Daher wandelt die TEXT-Funktion Zahlen wie Datum, Uhrzeit, Prozentsätze usw. in Text um und bringt sie so in ein deutlich besser lesbares Format.
7. Die LÄNGE-Funktion
Wenn Sie die Anzahl aller Zeichen in einer Zelle herausfinden wollen, dann die LÄNGE-Funktionen Ihnen helfen. Dank dieser Funktion müssen Sie nicht mühsam alle Zeichen per Hand manuell zählen, sondern können einfach per LÄNGE-Funktion alle Zeichen zählen, d. h. Buchstaben, Zahlen, Sonderzeichen und Leerzeichen werden mitgezählt. Die Formel sieht wie folgt aus:
=LÄNGE(A1)
8. Die FEST-Funktion
Mit dieser Formel können Sie ganz einfach Zahlen formatieren. Dabei werden die Zahlen in einem Text umgewandelt, für den Sie dann bestimmen können wie viele Kommastellen angezeigt werden. Die Formel sieht wie folgt aus:
=FEST(Zahl;Dezimalstellen;KeinePunkte)
9. Die RECHTS- und LINKS-Funktion
Mit diesen Funktionen ist es möglich, entweder nur die ersten oder die letzten Zeichen eines Zelleninhalts anzuzeigen. Dadurch wird also ein Teil des Wertes der anderen Zelle abgetrennt und angezeigt.
Um zum Beispiel die letzten 2 Zeichen anzuzeigen:
=RECHTS(A2;2)
Um zum Beispiel die ersten 2 Zeichen anzuzeigen:
=LINKS(A2;2)
Dabei ist die Funktion nicht nur auf Zahlen beschränkt, sondern kann auch mit Buchstaben oder Sonderzeichen genutzt werden.
10. Die TEIL-Funktion
Es kann auch mal vorkommen, dass ein Text in seine Einzelteile zerlegt werden muss. Das wird schnell zeit- und frustintensiv. Um dies zu vermeiden, kann man die TEIL-Funktion nutzen, um einzelne Ziffern oder Zahlen aus einem Wert zu isolieren. Mit dieser Funktion können Sie einfach einzelne Zahlen einer Ziffer auslesen:
=TEIL(A1;1;1)
Mit dieser Formel würden Sie das erste Zeichen der Ziffer in A1 auslesen, wenn Sie das zweite Zeichen wollen, dann würde die Formel wie folgt aussehen.
=TEIL(A1;2;1)
Um alle Ziffern einer Zahl zu finden, können Sie die TEIL-Funktion mit der ZEILE-Funktion verwenden. Auf diese Weise können Sie die folgende Formel einfach nach unten kopieren, um die zweite Zahl nach der ersten, die dritte Zahl usw. zu erhalten.
=TEIL($A$1;ZEILE(A1);1)
11. Die GLÄTTEN-Funktion
Diese Funktion ist vor allem dann hilfreich, wenn man Daten aus Excel in ein anderes Programm überführt, welches durch überflüssige Leerzeichen verwirrt wird. Die GLÄTTEN-Funktion entfernt diese Leerzeichen sicher und bequem, Leerzeichen, die als Trennzeichen zwischen Wörtern stehen, werden dabei ignoriert. Die Formel sieht wie folgt aus:
=GLÄTTEN(A1)
12. Die FINDEN- und SUCHEN-Funktion
Wenn Sie auf der Suche nach einem bestimmten Wort, Buchstaben oder irgendeiner anderen Art von Text sind, dann ist die FINDEN-Funktion Ihr bester Freund. Die Funktion zeigt Ihnen dabei genau, wo Sie das Wort finden können. Die SUCHEN-Funktion erfüllt im Prinzip die gleiche Funktion nur können Sie hier Texte und Zahlen kombinieren.
=FINDEN(Suchtext;Text;ErstesZeichen)
=SUCHEN(Suchtext;Text;ErstesZeichen)
VERKETTEN-Funktion
Mit dieser Funktion können Sie den Inhalt verschiedener Zellen einfach verbinden. Dazu benötigen Sie eine extra Spalte, damit Sie dort die zusammengeführten Inhalte anzeigen können.
=VERKETTEN(A1:A4)
FAQ
-
Was macht die Funktion „Text in Spalten“ in Excel?
Die Funktion „Text in Spalten“ wird verwendet, um Text aus einer Zelle in mehrere Spalten aufzuteilen. Dies ist nützlich, wenn Sie zusammengesetzten Text, wie vollständige Adressen oder Namen, in einzelne Komponenten wie Vorname, Nachname usw. trennen möchten.
-
Wie führe ich die Funktion „Text in Spalten“ durch?
Um „Text in Spalten“ zu verwenden, markieren Sie die Zellen, die Sie aufteilen möchten, gehen Sie dann zur Registerkarte „Daten“ und wählen Sie „Text in Spalten“. Ein Assistent führt Sie durch die Einstellungsoptionen wie Datentyp und Trennzeichen.
-
Kann ich den Zielbereich bestimmen?
Ja, Sie haben die Möglichkeit, den Zielbereich festzulegen. Nutzen Sie diese Funktion hingegen nicht, so beginnt die Aufteilung direkt in der angrenzenden Spalte.
-
Was tue ich, wenn in einer Spalte zu viel Text steht?
Durch einen Doppelklick zwischen dieser und der nächsten Spalte, also beispielsweise zwischen den Spalten A und B erreichen Sie, dass sich die Spaltenbreite automatisch der Breite des Textes anpasst.
-
Kann ich benutzerdefinierte Trennzeichen verwenden?
Ja, im Schritt des Assistenten, in dem Sie das Trennzeichen auswählen, können Sie auch „Weitere“ wählen und ein benutzerdefiniertes Trennzeichen eingeben.
-
Was passiert, wenn ich „Text in Spalten“ auf Zellen anwende, die bereits Daten enthalten?
Die ursprünglichen Daten werden in der Zelle geteilt und überschreiben anschließend angrenzende Zellen, sofern diese nicht geschützt sind. Es ist eine gute Idee, vorher zu überprüfen, ob die angrenzenden Zellen leer sind, um Datenverlust zu vermeiden.
-
Was ist die Funktion „VERKETTEN“?
„VERKETTEN“ ist eine Textfunktion, die es ermöglicht, Text aus verschiedenen Zellen zusammenzuführen. In neueren Versionen von Excel wird die Funktion „VERKETTEN“ durch „TEXTKETTE“ ersetzt, die mehr Flexibilität bietet.
-
Wie benutze ich die Funktion „LINKS“, „RECHTS“ und „TEIL“?
„LINKS“ gibt eine spezifizierte Zahl von Zeichen vom Anfang einer Textzeichenkette zurück. „RECHTS“ gibt Zeichen vom Ende zurück. „TEIL“ extrahiert eine bestimmte Anzahl von Zeichen aus der Mitte, basierend auf einer Startposition und einer Länge.
-
Was ist der Unterschied zwischen „TEXTKETTE“ und „&“ Operator?
Beide können verwendet werden, um Texte zu verketten. Der „&“ Operator ist allerdings direkter und meist schneller in der Eingabe, während „TEXTKETTE“ funktionsreicher ist und beispielsweise mehrere Textstücke mit einer Funktion verbinden kann.
-
Gibt es eine Möglichkeit, Text in Excel zu säubern oder Formatierung zu entfernen?
Ja, die Funktion „WECHSELN“ kann verwendet werden, um unerwünschte Zeichen zu ersetzen oder zu entfernen. Die Funktion „GLÄTTEN“ entfernt nicht druckbare Zeichen und alle Duplikate von Leerzeichen außer Einzel-Leerzeichen zwischen Wörtern.
-
Kann ich Text basierend auf einem bestimmten Kriterium in Excel suchen?
Ja, mit der Funktion „SUCHEN“ oder „FINDEN“ können Sie die Position eines Textes innerhalb einer anderen Textzeichenkette finden, was nützlich ist, um komplexere Textmanipulationen durchzuführen.
-
Gibt es eine Weise, Zeichen in Excel groß oder klein zu schreiben?
Ja, die Funktionen „GROSS()“ und „KLEIN()“ ändern die Groß- und Kleinschreibung von Text in Zellen. Die Funktion „GROSS2()“ konvertiert den ersten Buchstaben eines jeden Wortes in Großbuchstaben.
Bitte beachten Sie, dass die genaue Bezeichnung und Verfügbarkeit von Funktionen je nach Excel-Version variieren kann.

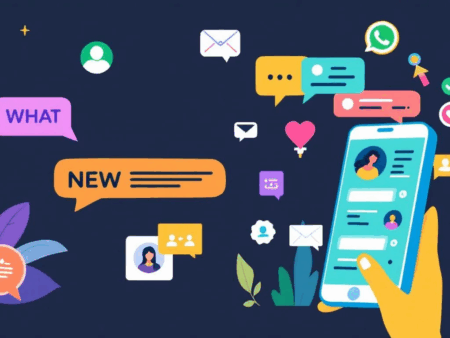

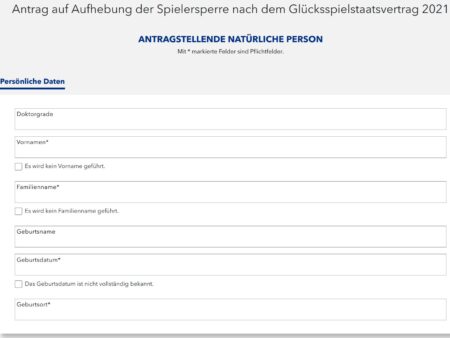
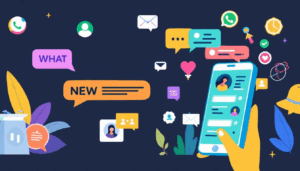


Sehr gute Erklärung der Excel Textfunktionen , umfangreich und verständlich erklärt. Respekt!