Wenn man eine Microsoft PowerPoint Präsentation exportieren möchte, zum Beispiel als Jpeg-Bilddatei, stößt man schnell auf das Problem, dass PowerPoint die Datei in einer Auflösung von 960×540 Pixel abspeichert. Auf TV-Bildschirmen oder in Präsentationen wird aber auf eine Full-HD (1920×1080 Pixel) Auflösung gesetzt, die Datei wird dort also mit einem schwarzen Rand oder in einer extrem schlechten Qualität angezeigt. Standardmäßig exportiert PowerPoint Bilder mit einer Standardauflösungseinstellung von 96 Punkte pro Zoll (96dpi). Besonders in PowerPoint 2016 ist die Exportauflösung standardmäßig auf 96 dpi begrenzt, was häufig zu Qualitätsproblemen beim Export von Folienbildern führt. Diese Standardauflösung kann zu einer geringen Bildqualität führen, insbesondere beim Export von PowerPoint-Folien (powerpoint folie, folie) für den Druck oder professionelle Präsentationen.
PowerPoint Export Auflösung erhöhen – Schritt-für-Schritt Anleitung
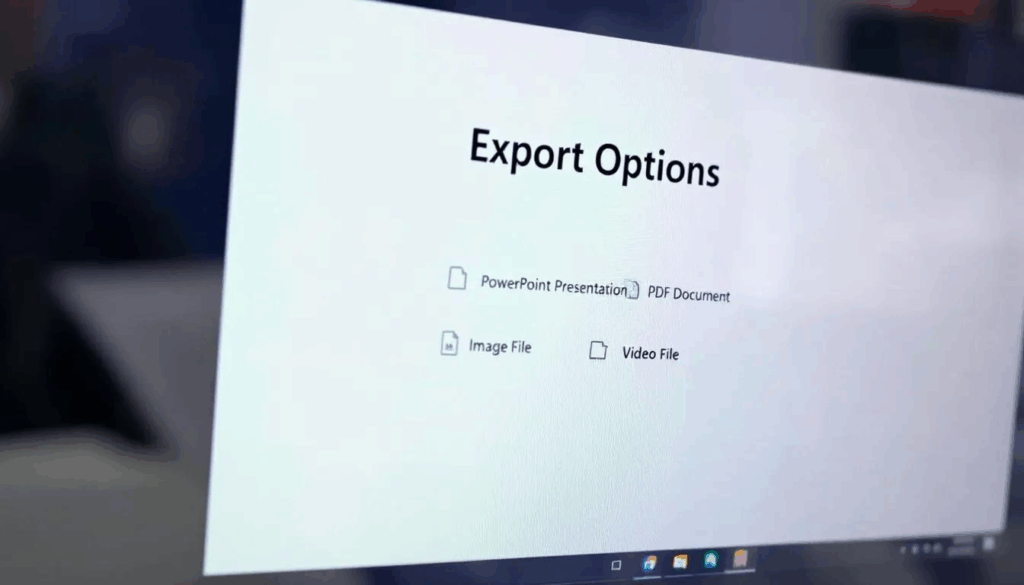
Die folgenden Schritten gelten für verschiedene PowerPoint-Versionen, einschließlich PowerPoint 2016, und zeigen, wie Sie die Exportauflösung Ihrer Präsentation erhöhen können.
Schritt | Beschreibung |
|---|---|
1 | Windows-Taste + R drücken, „regedit“ eingeben und mit OK bestätigen, um die Registry zu öffnen. |
2 | Zum Pfad ComputerHKEY_CURRENT_USERSoftwareMicrosoftOffice< Version>PowerPointOptions navigieren. |
3 | Im Ordner „Options“ per Rechtsklick einen neuen DWORD-Wert (32 Bit) erstellen. |
4 | Den Wert „ExportBitmapResolution“ nennen. |
5 | Den Wert als Dezimalwert eingeben, z.B. 192 für 192 dpi (je höher, desto bessere Auflösung). |
6 | Registry-Editor schließen und PowerPoint neu starten. |
7 | PowerPoint-Folie als Bild (z.B. JPEG oder PNG) exportieren und Qualität überprüfen. |
Diese einfache Anpassung in der Windows-Registrierung ermöglicht es Ihnen, die Exportauflösung Ihrer PowerPoint-Folien deutlich zu erhöhen und somit qualitativ hochwertigere Bilder zu erhalten.
In PowerPoint selbst lässt sich die Ausgabeauflösung zwar nicht einstellen, mit einem Trick über die Windows Systemregistrierung (systemregistrierung) geht es aber. Die Exportauflösung in Microsoft PowerPoint (exportauflösung in microsoft powerpoint) kann durch die Anpassung der Registry optimiert werden, um die Exportauflösung einer PowerPoint-Folie zu erhöhen. Beim Exportieren als PNG (png) oder anderen Bildformaten (bildformat, dateityp) kann die Qualität durch die Anpassung des DPI-Werts (dpi wert, punkte pro zoll dpi) verbessert werden.
1. Möglichkeit: Download der PowerPoint_FullHD.zip
Wer sich nicht mit der Windows Registrierung (kurz regedit) auskennt, kann von uns diese Datei herunterladen und ausführen. Anschließend muss PowerPoint (sofern noch offen) einmal neugestartet werden. Die Auflösung beim Exportieren von Bilddateien beträgt nun 1920×1080 Pixel.
2. Möglichkeit: Manuelle Änderung in der Registrierung
Mit der Windows-Taste+R starten wir die Windows Ausführung (start) und geben regedit ein. Dieser Vorgang (vorgang) kann über das Windows 7 Startmenü (windows 7) erfolgen.
Hier navigieren wir zum vollständigen Pfad computer hkey_current_user software microsoft office … und wählen die passende Office-Version aus. Die Registry-Pfade unterscheiden sich je nach installierter Version:
- software microsoft office 11.0 powerpoint (microsoft office 11.0 powerpoint, office 11.0 powerpoint options)
- software microsoft office 12.0 powerpoint (microsoft office 12.0 powerpoint, office 12.0 powerpoint options)
- software microsoft office 14.0 powerpoint (microsoft office 14.0 powerpoint, office 14.0 powerpoint options)
- software microsoft office 15.0 powerpoint (microsoft office 15.0 powerpoint, office 15.0 powerpoint options)
- software microsoft office 16.0 powerpoint (microsoft office 16.0 powerpoint, office 16.0 powerpoint options)
- software microsoft office 14.0 (software microsoft office 14.0)
- software microsoft office 15.0 (software microsoft office 15.0)
- software microsoft office 16.0 (software microsoft office 16.0)
- office 365 / powerpoint für office 365
Hinweis: Für PowerPoint 2016 ist insbesondere der Pfad ‚SoftwareMicrosoftOffice16.0PowerPointOptions‘ relevant.
Die Option, die Exportauflösung zu ändern, ist je nach Office-Version unterschiedlich. Im Registry-Feld (feld) unter dem Schlüssel (schlüssel) “Options” wird der Wert (werte) angepasst.
Hier erstellen wir nun per Rechtsklick einen DWORD-Wert (32 bit) (dword wert bearbeiten). Die Änderung des DWORD-Werts erfolgt in der Systemregistrierung. Der Wert muss ExportBitmapResolution heißen und einen Dezimalwert (z.B. 192) haben. Der Wert wird in Punkten pro Zoll (punkte pro zoll dpi) angegeben. Je höher dieser Wert ist, desto größer die Ausgabeauflösung. Maximalwert ist 400, welcher für 4000×3000 (4:3) Pixel bzw. 4000×2250 (16:9) Pixel steht.
Schritte für die Registry-Anpassung:
- Starten Sie regedit über das Startmenü.
- Navigieren Sie zum Registry-Pfad computer hkey_current_user software microsoft office … und wählen Sie die entsprechende PowerPoint-Version.
- Öffnen Sie das Feld “Options” und erstellen Sie einen neuen DWORD-Wert (32 bit).
- Benennen Sie den Wert als ExportBitmapResolution und tragen Sie den gewünschten Dezimalwert (z.B. 192 für 192dpi) ein.
- Schließen Sie den Registrierungseditor und starten Sie PowerPoint neu.
Beim Speichern der Datei kann mit der rechten Maustaste (maustaste) auf die exportierte Datei geklickt werden, um die Eigenschaften und den verwendeten Dateityp (dateityp) zu überprüfen.
Bitte beachten Sie: Änderungen an der Registry können zu Problemen (probleme) führen, wenn sie nicht korrekt durchgeführt werden. Der Folienexport (folienexport) in PowerPoint kann durch die Anpassung der Registry deutlich verbessert werden, insbesondere bei der Exportauflösung in Microsoft PowerPoint (exportauflösung in microsoft powerpoint) und beim Export in verschiedene Bildformate (bildformat, png, jpeg, etc.).
Bildschirmverhältnis 16:9 für PowerPoint Folien einstellen

Das korrekte Bildschirmverhältnis lässt sich in PowerPoint (2010) im Reiter Entwurf und dann Seite einrichten einstellen. Hier wählen Sie das Format Breitbild (16:9) aus, um Ihre Folien optimal an moderne Bildschirme und Projektoren anzupassen. Das 16:9-Format ist mittlerweile der Standard für Präsentationen, da es eine breitere und übersichtlichere Darstellung der Inhalte ermöglicht.
Ein richtig eingestelltes Seitenverhältnis sorgt dafür, dass beim Exportieren und Anzeigen der Folien keine unschönen schwarzen Balken oder Verzerrungen entstehen. Besonders bei der Ausgabe auf Full-HD-Bildschirmen (1920×1080 Pixel) ist das 16:9-Format ideal, da es genau dem Seitenverhältnis dieser Bildschirme entspricht.
Wenn Sie das Seitenverhältnis ändern, sollten Sie auch darauf achten, dass alle Elemente auf den Folien entsprechend angepasst werden. Bilder, Grafiken und Texte müssen gegebenenfalls verschoben oder skaliert werden, damit sie harmonisch und gut lesbar bleiben. PowerPoint bietet hierfür verschiedene Hilfsmittel wie Raster und Führungslinien, die Ihnen helfen, das Layout optimal zu gestalten.
Zusätzlich empfiehlt es sich, vor dem Exportieren der Folien die Vorschau zu nutzen, um sicherzustellen, dass das gewählte Seitenverhältnis und das Layout auf den Zielgeräten gut aussehen. So vermeiden Sie Überraschungen bei der Präsentation oder beim Druck der Folien.
Ein korrekt eingestelltes Bildschirmverhältnis ist somit eine wichtige Grundlage, um die Exportauflösung optimal zu nutzen und hochwertige, professionell wirkende PowerPoint-Folien zu erstellen.
Kontrollieren der korrekten Exportauflösung
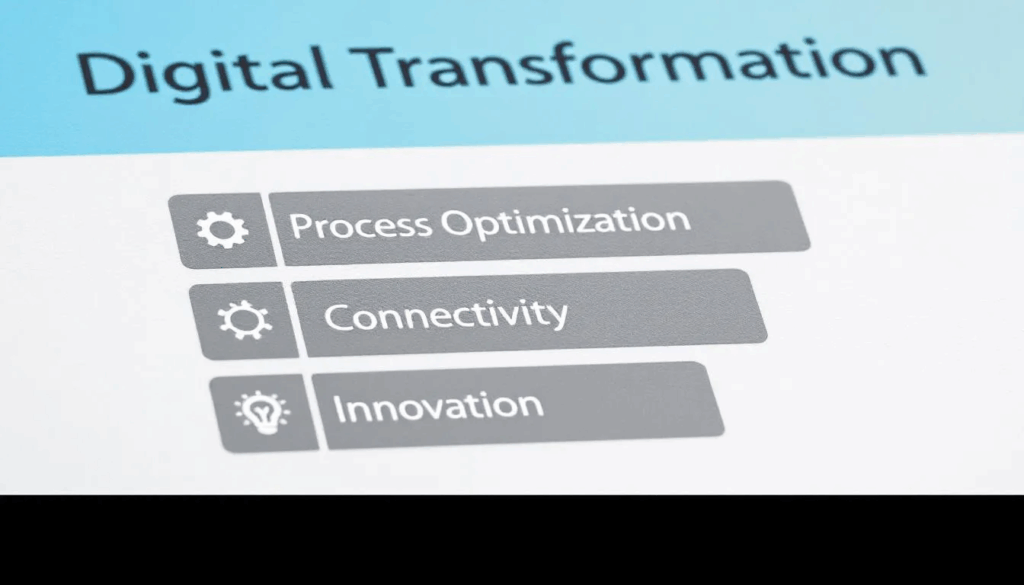
Nun öffnen wir die Microsoft PowerPoint Präsentation und wählen Datei speichern unter .. aus und wählen *.Jpeg als Dateiformat aus. Die Datei speichern wir an einem beliebigen Ort ab. Anschließend rechtsklicken wir auf die erstellte Jpeg-Datei und wählen Eigenschaften aus. Im Reiter Details gibt es einen Abschnitt Bild unter dem wir die Auflösung prüfen können.
Es ist wichtig, hier sicherzustellen, dass der DPI-Wert (Punkte pro Zoll) dem zuvor in der Registry eingestellten Wert entspricht. Nur so können wir garantieren, dass die Exportauflösung tatsächlich erhöht wurde und die Bildqualität den Anforderungen entspricht. Sollte die Auflösung niedriger sein als erwartet, empfiehlt es sich, PowerPoint neu zu starten und den Exportvorgang erneut durchzuführen.
Darüber hinaus können Sie die exportierten Bilder in einem Bildbearbeitungsprogramm öffnen, um die tatsächliche Pixelgröße zu überprüfen. So lässt sich genau feststellen, ob die Exportauflösung den gewünschten Wert erreicht hat. Eine höhere Auflösung sorgt für schärfere und detailreichere Bilder, was besonders bei Druckerzeugnissen oder großformatigen Präsentationen von Vorteil ist.
Beachten Sie, dass eine sehr hohe Exportauflösung auch zu größeren Dateigrößen führt. Dies kann die Handhabung und Weitergabe der Dateien erschweren. Daher empfiehlt es sich, je nach Verwendungszweck einen angemessenen DPI-Wert zu wählen, der ein gutes Gleichgewicht zwischen Qualität und Dateigröße bietet.
Zusammenfassend ist die Kontrolle der Exportauflösung ein wichtiger Schritt, um sicherzustellen, dass Ihre PowerPoint-Folien in der gewünschten Qualität exportiert werden und professionell wirken.
Und so sieht das ganze dann aus
Exportieren von Folien als Bilder
Das Exportieren von PowerPoint-Folien als Bilder ist besonders dann sinnvoll, wenn Präsentationen außerhalb von PowerPoint weiterverwendet oder in anderen Medien eingebunden werden sollen. Standardmäßig speichert PowerPoint die Folien jedoch mit einer Auflösung von nur 96 dpi. Diese geringe Exportauflösung führt dazu, dass die Qualität der Bilder oft nicht ausreicht, um sie beispielsweise in hochwertigen Drucksachen oder auf großen Bildschirmen zu verwenden. Die Details der Folien gehen verloren, Grafiken wirken unscharf und Texte sind schwer lesbar.
Um die Qualität der exportierten Bilder deutlich zu verbessern, empfiehlt es sich, die Exportauflösung gezielt anzupassen. Mit einer höheren Exportauflösung lassen sich PowerPoint-Folien als Bilder speichern, die auch bei Vergrößerungen oder im professionellen Druck gestochen scharf bleiben. Dieser Schritt ist besonders wichtig, wenn Präsentationen als Poster, Handouts oder für den Einsatz in anderen Programmen benötigt werden.
Durch die Anpassung der Exportauflösung wird sichergestellt, dass die exportierten Bilder den Ansprüchen an professionelle Präsentationen gerecht werden und die Inhalte in bester Qualität dargestellt werden. So können Sie Ihre PowerPoint-Folien optimal exportieren und vielseitig weiterverwenden.
Fazit
Die Standard-Exportauflösung von PowerPoint-Folien liegt bei lediglich 96 dpi, was für viele professionelle Anwendungen, wie den Druck oder die Darstellung auf hochauflösenden Bildschirmen, nicht ausreichend ist. Durch eine gezielte Anpassung der Exportauflösung in der Windows-Registrierung lässt sich die Qualität der exportierten Bilder deutlich verbessern. Dabei können Sie mit einem einfachen Eintrag im Registry-Editor die Exportauflösung auf bis zu 400 dpi oder sogar höher erhöhen, was zu schärferen, detailreicheren Bildern führt. Wichtig ist, die Registry sorgfältig zu bearbeiten und PowerPoint nach der Änderung neu zu starten. Zusätzlich empfiehlt sich die Anpassung des Seitenverhältnisses auf 16:9, um eine optimale Darstellung auf modernen Bildschirmen zu gewährleisten. Insgesamt ermöglicht Ihnen diese Methode, Ihre PowerPoint-Folien in hoher Qualität zu exportieren und vielseitig zu verwenden.
Häufig gestellte Fragen (FAQ)
-
Wie kann ich die Exportauflösung meiner PowerPoint-Folien erhöhen?
Um die Exportauflösung zu erhöhen, müssen Sie einen neuen DWORD-Wert namens „ExportBitmapResolution“ in der Windows-Registrierung anlegen oder bearbeiten. Dieser Wert befindet sich unter dem Pfad ComputerHKEY_CURRENT_USERSoftwareMicrosoftOffice<Version>PowerPointOptions. Dort tragen Sie als Dezimalwert die gewünschte DPI-Zahl ein, zum Beispiel 192 für 192 dpi. Nach dem Speichern und Neustart von PowerPoint werden die Folien beim Export in höherer Auflösung gespeichert.
-
Welche maximale Auflösung kann ich einstellen?
Der maximale DPI-Wert hängt von Ihrer PowerPoint-Version und der Foliengröße ab. Für neuere Versionen (PowerPoint 2013 und neuer) gibt es keine feste Grenze, jedoch liegt die praktische Obergrenze oft bei etwa 400 dpi, was 4000×3000 Pixel bei einem 4:3-Format entspricht. Ältere Versionen sind durch eine Pixelgrenze von 3072 Pixeln auf der längsten Seite limitiert, was etwa 307 dpi bei Standardfolien entspricht.
-
Kann ich die Exportauflösung auch ohne Eingriff in die Registry erhöhen?
Ja, es gibt alternative Methoden, wie das Ausführen von vorgefertigten Registry-Dateien (z. B. PowerPoint_FullHD.zip), die die nötigen Einstellungen automatisch vornehmen. Außerdem können Sie Folien als PDF exportieren, um eine hohe Qualität zu erhalten, allerdings ist die direkte Erhöhung der DPI über die Registry die effektivste Methode für Bildexporte.
-
Welches Bildformat sollte ich beim Export wählen?
Für die beste Qualität eignen sich verlustfreie Formate wie PNG. JPEG ist zwar platzsparender, kann aber bei hoher Kompression zu Qualitätsverlusten führen. Wählen Sie das Format abhängig vom Verwendungszweck: PNG für hochwertige Drucke und Präsentationen, JPEG für Web oder E-Mail, wenn Dateigröße wichtig ist.
-
Wie überprüfe ich, ob die Exportauflösung tatsächlich erhöht wurde?
Nach dem Export können Sie die Bilddatei per Rechtsklick öffnen und unter „Eigenschaften“ im Reiter „Details“ die Auflösung in dpi überprüfen. Alternativ öffnen Sie die Datei in einem Bildbearbeitungsprogramm, um die Pixelmaße zu kontrollieren. Die Werte sollten der in der Registry eingestellten Exportauflösung entsprechen. Falls nicht, starten Sie PowerPoint neu und exportieren Sie erneut.

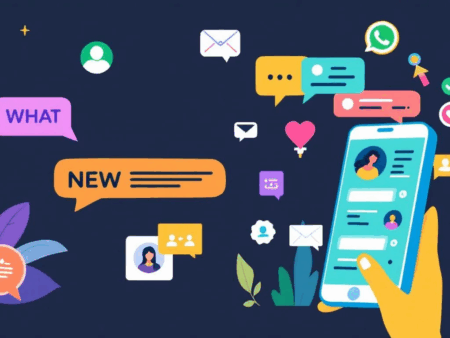

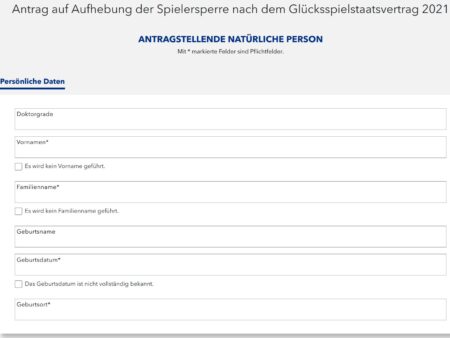
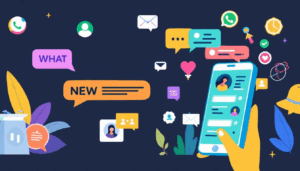


Hallo Stefan
Ich müsste eine Datei als Jpeg oder BMP speichern leider ist der Ausdruck unscharf, deine Anleitung ist gut leider fehlt mir die Option ExportBitmap (bei Dir Rot umrandet) in der ich etwas einstellen kann.
Ich benutze auch Office 2010 !
Gruß Volker
@Volker: Den Wert musst Du erst erstellen, standardmäßig existiert dieser nicht.
Hallo Stefan,
danke für die Anleitung! Mein Problem: Ich versuche damit einzelne Objekte (also nicht ganze Folien) als JPGs zu speichern (Rechtsklick, als Grafik speichern). Der Registry-Eintrag ist korrekt auf 307 dpi eingestellt, die Grafik wird aber trotzdem nur mit 150 dpi erstellt und ist dementsprechend unscharf. Kannst du dir vorstellen woran das liegt? (PPT 2007, Neustart schon gemacht)
Vielen Dank!
@Theresa: Nein leider nicht, die Anleitung hier bezieht sich nur auf ganze Folien.
Was ein geiler Hack.
DANKE!
Du hast mir meine Messe am WE gerettet. Funktioniert auch wunderbar für PPT 2016. Danke
Ich verwende Office365 und PowerPoint in der Version 16. Im Verzeichnis „HKEY_CURRENT_USER{bs}Software{bs}Microsoft{bs}Office{bs}16.0{bs}PowerPoint{bs}Options“ befindet sich keine Datei mit dem Namen „ExportBitmapResolution“. In der Version 14 ist die Datei vorhanden. Eine entsprechende Anpassung hat aber nichts bewirkt.
Kann mir jemand helfen? Danke!
@fabbioras: Den Schlüssel „ExportBitmapResolution“ musst Du selbst wie oben beschrieben erstellen.
Hallo Stefan,
ich habe die vorgeschlagene Variante 1 (also herunterladen der Datei) durchgeführt und es hat wunderbar funktioniert! Vielen Dank.
Bei mir läuft MSOffice2010 auf Windows10.
Gruß Peter
Hat geklappt, vielen Dank!
Guten Tag
Besten Dank für die super Erklärung.
Was ich nicht ganz verstehe ist der Zusammenhang von DPI und Dimension. Wieso kann ich nicht eine Folie mit einer gewissen Abmessung in der Qualität von 300dpi abspeichern ohne dass es mir diese Abmessung automatisch anpasst?
Als Beispiel:
Ich hätte gerne eine Folie mit der Abmessung 13.62cm in der Breite und 10cm in der Höhe. Ich komme nun nur auf diese Dimension in dem ich die dpi entsprechend runterfahre. Jedoch verliert dann auch die Grafik enorm an Qualität.
Jemand der mir weiterhelfen kann?
Im Voraus vielen Dank für Eure Unterstützung.
LG
Dani
Hallo Zusammen,
gibt es auch eine Möglichkeit das ganze auch auf einem Apple Mac umzusetzen?
Besten Gruß
Viktor
Hi,
ich wollte das auch machen, finde aber in der registry den Ordner „Office“ unter dem angegebenen Pfad nicht!? Kann es sein, dass der Ordner bei der 64-Bit-Version an anderer Stelle ist???