
Bei wissenschaftlichen Arbeiten findet sich oft alle paar Zeilen eine Fußnote. Schließlich geht es darum, das Wissen zu dokumentieren und klarzustellen, welche Quellen dafür genutzt wurden.
Fußnoten sind ein essentieller Bestandteil wissenschaftlicher Arbeiten, Berichte und andere Dokumente, die Referenzierungen erfordern. In Microsoft Word können Sie Fußnoten einfach und schnell einfügen, um Ihre Dokumente professionell zu gestalten und Quellenangaben korrekt zu zitieren.
Doch auch bei anderen Texten, die einem weniger hohen Anspruch genügen müssen, sind Fußnoten von Zeit zu Zeit sehr hilfreich. Aber wie lassen sich Fußnoten in Word einfügen? Im folgenden Artikel erfahren Sie, wie Sie Fußnoten in Word einfügen und welche Optionen Ihnen zur Verfügung stehen.
Fußnoten in Word einfügen – ein Überblick
Hier ein kurzer Überblick, wie Sie Fußnoten in Word einfügen können. Unten finden Sie dann die ausführlichere Erklärung.
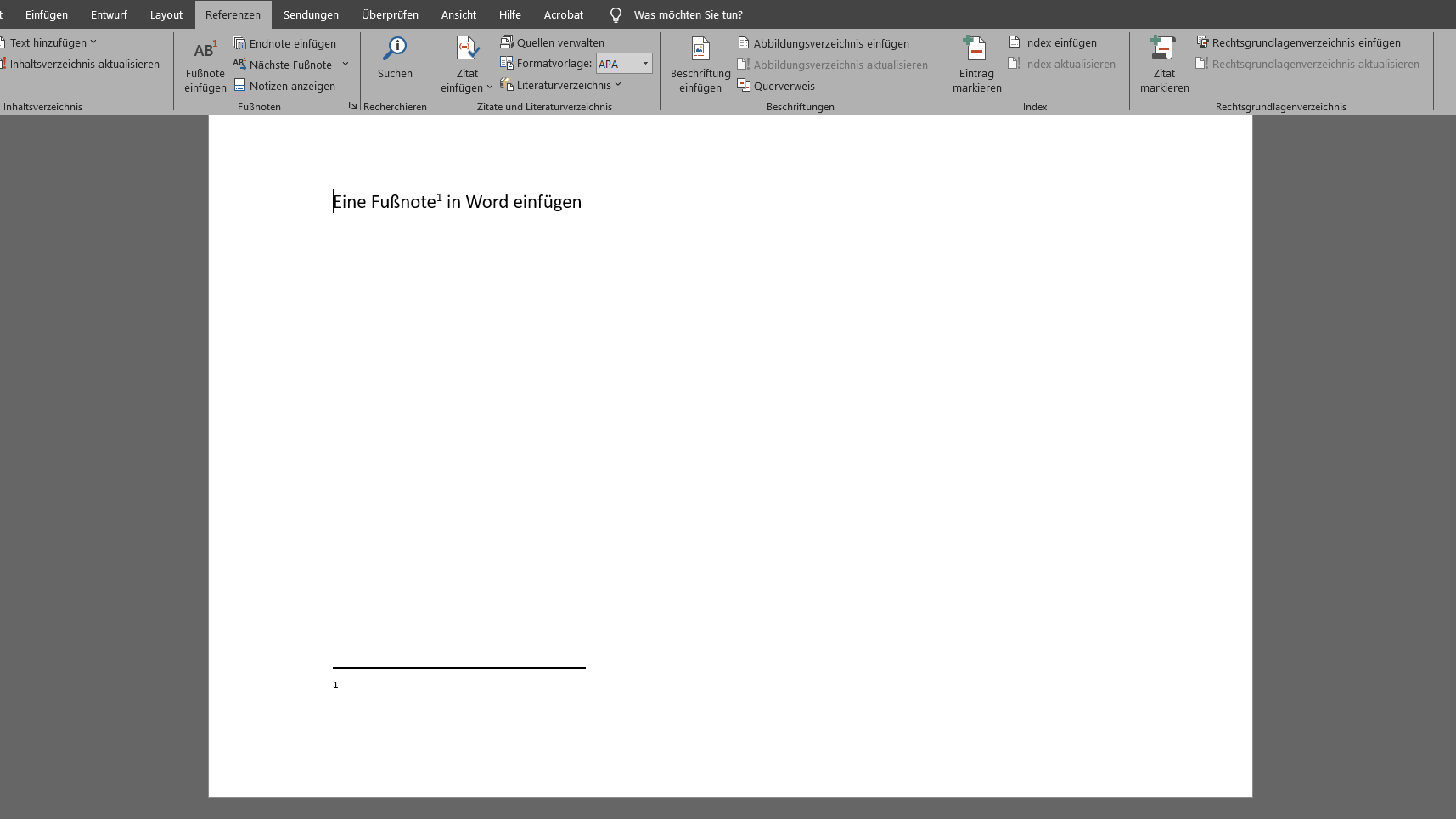
Schritt 1: Wo möchten Sie Ihre Fußnote einfügen?
Zunächst müssen Sie die Stelle in Ihrem Text bestimmen, an der die Fußnote eingefügt werden soll. Platzieren Sie den Cursor direkt nach dem Satz oder dem spezifischen Wort, das Sie referenzieren möchten.
Schritt 2: Zugriff auf die Fußnoten-Funktion
Gehen Sie in der Menüleiste von Word zum Reiter „Verweise“ oder „Referenzen“, je nach Word-Version. In der Sektion „Fußnoten“ finden Sie dann die Optionen „Fußnote einfügen“ und „Endnote einfügen“. Für eine Fußnote klicken Sie auf „Fußnote einfügen“.
Schritt 3: Fußnote in Word einfügen
Nachdem Sie auf „Fußnote einfügen“ geklickt haben, fügt Word automatisch eine hochgestellte Nummer an der Stelle Ihres Cursors ein und verlinkt diese mit dem Fußnotenbereich am Ende der Seite. Dort können Sie dann den Text Ihrer Fußnote eingeben.
Schritt 4: Anpassung der Fußnoten-Optionen
Es gibt verschiedene Anpassungsmöglichkeiten für Fußnoten in Word. Durch einen Klick auf den kleinen Pfeil im Bereich „Fußnoten“ des Menübandes „Referenzen“ öffnen Sie das Dialogfeld „Fuß- und Endnoten“. Hier können Sie unter anderem die fortlaufende Nummerierung einstellen oder wählen, ob jede Seite, jedes Kapitel oder das gesamte Dokument neu nummeriert werden soll. Ebenso können Sie das Format der Nummerierung anpassen.
Schritt 5: Weiterführende Fußnoten-Optionen
Weitere Funktionen erlauben es Ihnen, alle Fußnoten in Word zu konvertieren, beispielsweise in Endnoten oder umgekehrt. Dies ist nützlich, wenn Sie die Platzierung Ihrer Referenzen im Dokument ändern möchten.
Schritt 6: Fußnoten in Word bearbeiten
Um eine bereits eingefügte Fußnote zu bearbeiten, können Sie einfach auf die entsprechende Nummer im Text klicken, und Sie werden direkt zur Fußnote am Ende der Seite geführt. Alternativ können Sie auch im Fußnotenbereich durch die Fußnoten navigieren und dort Veränderungen vornehmen.
Schritt 7: Formatierung der Fußnoten in Word
Fußnoten können wie normaler Text formatiert werden. Sie können Schriftart, Größe, Textausrichtung und vieles mehr anpassen, um das Aussehen Ihrer Fußnoten zu verändern.
Schritt 8: Fußnoten überprüfen
Vor dem finalen Druck oder dem Export Ihres Dokuments sollten Sie alle Fußnoten nochmals genau überprüfen. Achten Sie auf korrekte Quellenangaben, Schreibfehler und die Einheitlichkeit des Formats.
1. Was sind Fußnoten?
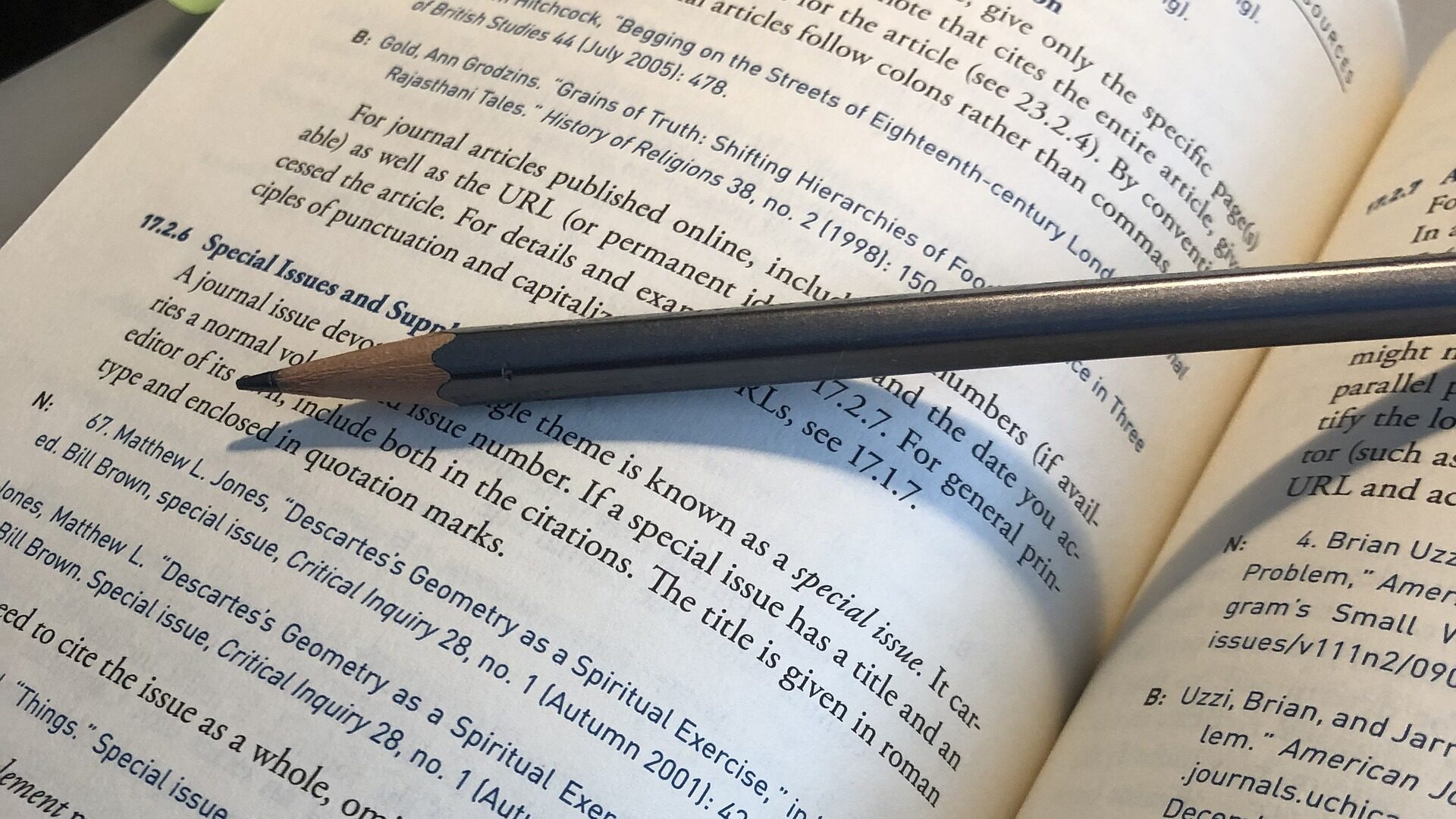
Fußnoten sind Anmerkungen, Quellenangaben oder Hinweise, die meist am unteren Ende einer Seite in einem gedruckten Dokument oder in einem digitalen Dokument angezeigt werden. Sie dienen dazu, zusätzliche Informationen, Erklärungen, Verweise oder Zitate zu einem Textteil zu liefern, ohne den Fluss des Haupttextes zu stören.
Fußnoten werden in akademischen Arbeiten, juristischen Dokumenten, Büchern und anderen professionellen Publikationen verwendet, um die Herkunft von Informationen oder die verwendeten Quellen zu dokumentieren. Die Erklärung im Text-Dokument selbst würde nur für Verwirrung sorgen. So kann jeder einen Text am PC, Laptop oder ausgedruckt auch ohne Fußnoten gut lesen und sich nur bei Bedarf anhand der Fußnoten orientieren.
Typischerweise wird im Haupttext auf eine Fußnote mit einer hochgestellten Zahl oder einem Symbol verwiesen (z.B. ¹). Die Leser können dann nach unten auf die entsprechende Zahl oder das Symbol in der Fußnotenzeile am Ende der Seite blicken, um zusätzliche Informationen zu erhalten. In manchen Fällen können Fußnoten auch am Ende eines Kapitels oder eines Buches gruppiert sein, diese werden dann als Endnoten bezeichnet.
Kurioserweise findet man in manchen Büchern Fußnoten, die länger sind als der auf der Seite befindliche Fließtext – damit haben sie allerdings ihren Sinn und Zweck verfehlt. Fußnoten sollten kurz und bündig sein, ansonsten ist eine Integration in den Text sinnvoller. Manchmal sind sie auch einfach überflüssig. Überlegen Sie also gut, ob die Fußnote nicht doch besser direkt im Kapitel stehen sollte oder ob Sie sie gegebenenfalls einfach weglassen können.
2. Welche Zitierweisen gibt es für Fußnoten?
Es gibt verschiedene Zitierweisen für Fußnoten, die je nach wissenschaftlicher Disziplin, Region und Veröffentlichung variieren können. Bevor Sie Ihre Arbeit für die Uni schreiben, informieren Sie sich unbedingt, welche Zitierweise vorgegeben ist. So ersparen Sie sich eventuell viel Korrkturzeit. Die Zitierweise kann in jedem Fachdisziplin anders sein; das gilt übrigens ebenso für Endnoten und das Quellenverzeichnis.
Hier sind einige der gängigsten Zitierstile, wobei in Deutschland meist die deutsche Zitierweise verwendet wird:
- Chicago- oder Turabian-Stil: In diesem Stil werden Fußnoten verwendet, um Quellen zu zitieren. Die erste Zitation einer Quelle in einer Fußnote enthält alle relevanten Informationen (Autor, Titel, Verlagsort, Verlag, Erscheinungsjahr, Seitenzahl), während nachfolgende Zitate abgekürzt werden können.
- MLA-Stil (Modern Language Association): Obwohl der MLA-Stil normalerweise im Text Zitate verwendet, kann er gegebenenfalls auch Fußnoten für ergänzende Informationen verwenden. Diese Fußnoten beziehen sich in der Regel nicht auf bibliografische Angaben.
- APA-Stil (American Psychological Association): Ähnlich wie der MLA-Stil verwendet APA hauptsächlich im Text Zitate, aber Fußnoten können für zusätzliche Kommentare oder Erklärungen genutzt werden, nicht jedoch in der Regel für Quellenangaben.
- Harvard-Zitierweise: Auch hier werden Fußnoten eher selten für Quellenangaben verwendet, da hauptsächlich im Text zitiert wird. Stattdessen können Fußnoten für zusätzliche Informationen verwendet werden.
- Vancouver-Stil: Dieser Zitierstil wird oft in medizinischen und wissenschaftlichen Zeitschriften verwendet und verwendet Zahlen in runden Klammern, um auf die Zitatliste am Ende des Dokuments zu verweisen.
- OSCOLA (Oxford University Standard for Citation of Legal Authorities): Dieser Stil wird hauptsächlich in juristischen Texten verwendet und verwendet Fußnoten für vollständige bibliografische Informationen.
- Deutsche Zitierweise: In vielen deutschen akademischen Arbeiten werden Fußnoten für vollständige Quellenangaben verwendet. Bei der ersten Erwähnung einer Quelle wird die vollständige Zitation angegeben; danach folgt eine verkürzte Form.
- SIST02: Dieses System ist in Slowenien beliebt und ähnelt dem deutschen System in der Verwendung von Fußnoten für Zitate.
3. Wie kann ich in Microsoft Word Fußnoten einfügen?
Keyfacts:
Wenn Sie einen längeren Text mit vielen Fußnoten in Word verfassen, sparen Sie viel Zeit, indem Sie per Tastenkombination die Fußnoten einfügen. Drücken Sie dazu Strg + Alt + F.
Zum Glück ist es recht einfach, Fußnoten in Word einzufügen. Dazu gehen Sie wie folgt vor:
- Klicken zunächst an die jeweilige Textstelle, an der Sie die Fußnote in Word einfügen möchten.
- Als nächstes wählen Sie im Menü die obere Registerkarte Referenzen aus.
- Dort finden Sie im vorderen Bereich auf der linken Seite die Schaltfläche Fußnote einfügen.
- Klicken Sie diese an, erscheint direkt eine hochgestellte Ziffer an der jeweiligen Textstelle im Dokument und es wird eine Word-Fußnoten-Referenz am unteren Ende der jeweiligen Seite erstellt.
- Nun können Sie an dieser Stelle den Text für die Fußnote eintragen.
- Sind Sie fertig, klicken Sie wieder auf den Fließtext, um mit dem regulären Text weiterzumachen.
Generell ist es so, dass die Fußnoten in Word aufsteigend geordnet werden. Sie können also auch nachträglich Fußnoten in Word entfernen, ohne dass eine Zahl übersprungen würde.
Das Fußnotenverzeichnis wird ebenfalls automatisch erstellt.
Achtung: In ein Textfeld lassen sich bei Word leider keine Fußnoten einfügen.
4. Fußnoten in Word formatieren – so gelingt es
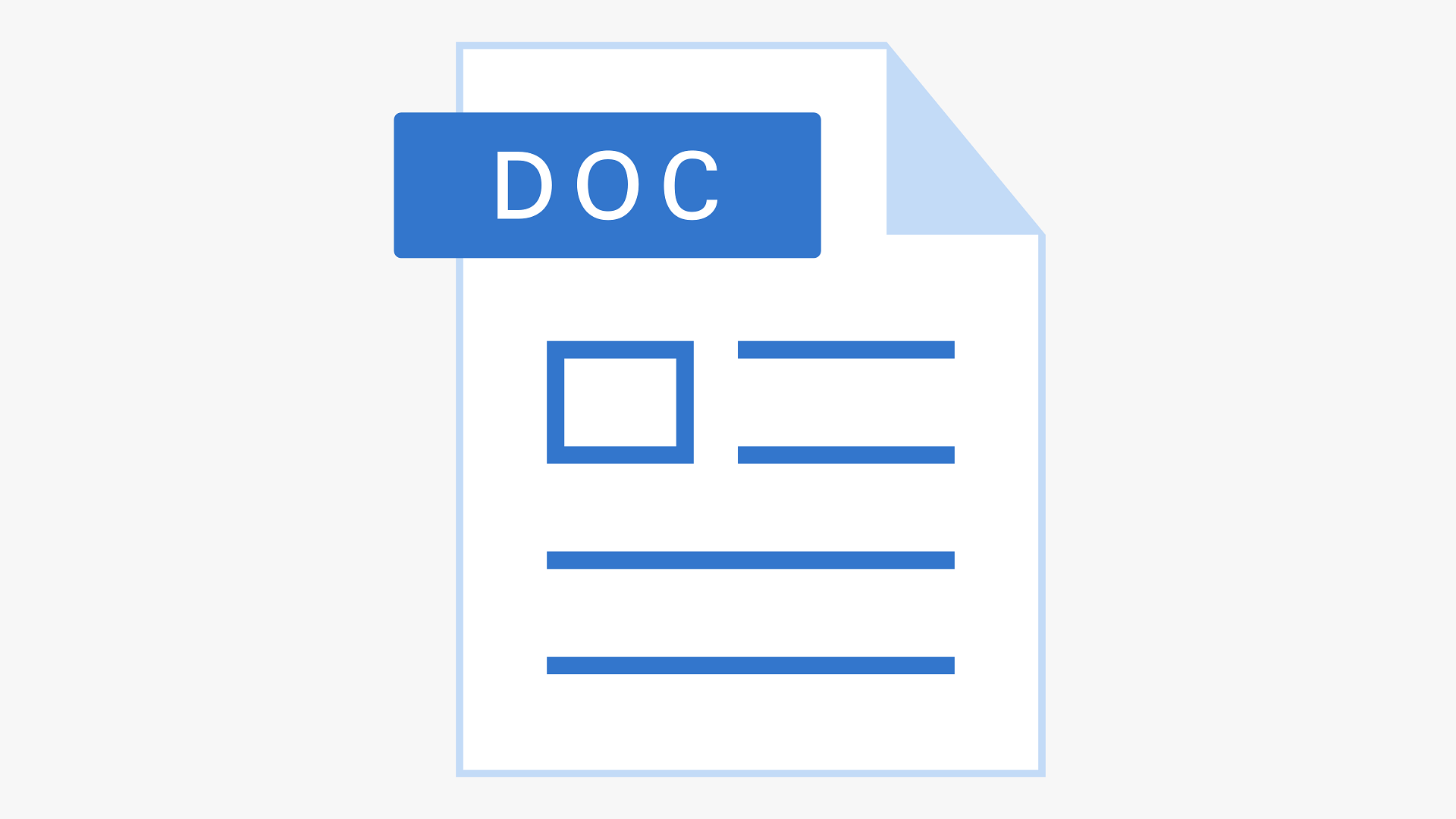
Haben Sie eine Fußnote in Word eingefügt und möchten diese nun nachträglich anpassen, so gehen Sie wie folgt vor:
Vergessen Sie nicht, die Änderungen stets zu speichern.
- Durch einen Rechtsklick im Fußnotenbereich öffnet sich ein Menü.
- Wählen Sie dort Formatvorlage aus, öffnet sich ein separates Fenster. Dort können Sie zahlreiche Einstellungen, wie die Schriftgröße sowie die Schriftart der Fußnoten, anpassen.
- Achten Sie darauf, die getätigten Änderungen am Ende zu übernehmen, bevor Sie das Fenster wieder schließen.
- Alternativ können Sie durch einen Rechtsklick im Fußnotenbereich auch auf Fußnoten-/Endnoten-Optionen klicken.
- Jetzt öffnet sich ein anderes Fenster, in welchem Sie das Zahlenformat ändern sowie die abschnittsweise Nummerierung einstellen können.
Tipp: Möchten Sie eine Fußnote wieder entfernen, so gelingt dies, indem Sie in der Fußzeile auf „Gehe zur Fußzeile“ klicken und anschließend zwei Mal die Entf-Taste drücken. So wird die Fußnote nebst Inhalt komplett gelöscht.
5. Fußnoten in Word aktualisieren
Haben Sie eine einzelne Fußnote in Word gelöscht, so wirken sich die Änderungen auf die restlichen Fußnoten nicht unbedingt direkt aus.
Sie können dies jedoch beschleunigen, indem Sie den gesamten Text auswählen (drücken Sie dazu Strg und A gleichzeitig) und anschließend F9 drücken. Weitere praktische Shortcuts stellen wir Ihnen hier vor.
Funktioniert dies nicht direkt, wiederholen Sie das Gleiche nochmal.
Bei speziellen Fragen werden Sie ab und an auch im entsprechenden Forum fündig.
6. Wie füge ich Endnoten statt Fußnoten in Word ein?
Sie können auch Endnoten statt Fußnoten in Word erstellen. Endnoten haben den Vorteil, dass der Leser den Text ablenkungsfrei lesen kann und der Lesefluss so nicht gestört wird. Bei Bedarf können die Anmerkungen und Quellen am Ende des Kapitels oder Buches nachschlagen werden.
Ob Fuß- oder Endnoten: Welche Variante Sie wählen können, wird Ihnen entweder von Ihrem Fachbereich an der Uni oder vom Verlag vorgegeben. Ansonsten ist es einfach Geschmackssache.
Endnoten lassen sich genau wie Fußnoten in Word recht einfach einfügen:
- Öffnen Sie das Word-Dokument, in dem Sie eine Endnote einfügen möchten.
- Positionieren Sie den Cursor an der Stelle im Text, an der die Endnotenmarkierung erscheinen soll. Dies ist üblicherweise am Ende eines Satzes oder Absatzes.
- Wechseln Sie zur Registerkarte „Verweise“ oder „Referenzen“ in der Menüleiste oben in Word.
- Klicken Sie in der Gruppe „Fuß- und Endnoten“ auf den Button „Einfügen Endnote“. Word fügt automatisch eine hochgestellte Nummer oder ein anderes Referenzzeichen an der Stelle des Cursors ein und verschiebt den Cursor in den entsprechend nummerierten Bereich am Ende des Dokuments, wo Sie Ihre Endnotentext eingeben können.
- Geben Sie den gewünschten Endnotentext ein.
- Nachdem Sie Ihre Endnote eingeben haben, können Sie mit der Taste „Esc“ oder durch einen Klick in den Haupttextbereich des Dokuments zurückkehren und weiterarbeiten.
Die Nummerierung der Endnoten wird wie bei den Fußnoten in Word automatisch aktualisiert. Wenn Sie eine neue Endnote zwischen bestehenden Endnoten einfügen, werden die folgenden Endnoten neu nummeriert, um eine korrekte Reihenfolge zu gewährleisten.
Zusätzlich können Sie die Formatierung der Endnoten anpassen:
- Gehen Sie wieder zur Registerkarte „Verweise“ oder „Referenzen“.
- Klicken Sie in der Gruppe „Fuß- und Endnoten“ auf den kleinen Pfeil in der unteren rechten Ecke (manchmal als „Dialogfeldstarter“ bezeichnet).
- Im daraufhin erscheinenden Dialogfeld können Sie verschiedene Einstellungen vornehmen, wie etwa die Startnummerierung, das Zahlenschema (z.B. römische Ziffern oder Buchstaben), und entscheiden, ob die Endnoten am Ende des Dokuments oder am Ende des Abschnitts erscheinen sollen.
- Nach Anpassung der gewünschten Einstellungen klicken Sie auf „OK“, um das Dialogfeld zu schließen.
7. Wie erstelle ich ein Inhaltsverzeichnis in Word?
Genau wie Endnoten und Fußnoten in Word zu erstellen, ist es ganz einfach, ein Inhaltsverzeichnis einzufügen. Legen Sie dafür am besten schon vor dem Schreiben eine möglichst genaue Struktur für Ihren Text fest, also z. B. wie viele Überschriftsebenen sie benötigen – mehr als vier sollten es aus Gründen der Übersichtlichlichkeit möglichst nicht sein und ob Sie diese nummerieren möchten. Bei Sammelbänden muss überlegt werden, ob man bei jedem Kapitel wieder bei 1 beginnt oder alle Kapitel durchzählt.
Bevor Sie das Inhaltsverzeichnis mit einem Klick automatisch erstellen, müssen Sie die jeweiligen Überschriften bereits vorformatiert haben und die jeweilige Ebene festgelegt haben. Ab dann geht alles ganz schnell, und auch Änderungen werden bei einer Aktualisierung automatisch übernommen.
Während des Schreibprozesses kann Ihnen ein vorläufiges Inhaltsverzeichnis helfen, die Struktur Ihres Textes zu überprüfen. Daher ist es sinnvoll, gleich von Anfang an Überschriften auch als solche zur formatieren.
Hier ist eine Schritt-für-Schritt-Anleitung, wie Sie vorgehen:
- Überschriften verwenden:
Stellen Sie sicher, dass Sie die Überschriften-Stile von Word für die verschiedenen Abschnittsüberschriften Ihres Dokuments verwenden. Sie finden die Stile im „Start“-Tab in der Gruppe „Stile“. Üblicherweise verwendet man „Überschrift 1“ für Hauptkapitel, „Überschrift 2“ für Unterkapitel usw. Diese Überschriften-Stufen sind wichtig, da das Inhaltsverzeichnis darauf basiert. - Position wählen:
Platzieren Sie den Cursor an der Stelle in Ihrem Dokument, wo das Inhaltsverzeichnis erscheinen soll, meist am Anfang des Dokuments. - Inhaltsverzeichnis einfügen:
Gehen Sie zu dem Tab „Verweise“ bzw. Referenzen und klicken Sie in der Gruppe „Inhaltsverzeichnis“ auf „Inhaltsverzeichnis“. Hier können Sie ein Format aus den automatischen Inhaltsverzeichnissen auswählen oder ein benutzerdefiniertes Inhaltsverzeichnis erstellen. - Inhaltsverzeichnis formatieren:
Wenn Sie ein automatisches Inhaltsverzeichnis ausgewählt haben, wird dieses an der Position Ihres Cursors eingefügt. Sie können das Design und Layout anpassen, indem Sie wieder auf „Inhaltsverzeichnis“ klicken und dann „Benutzerdefiniertes Inhaltsverzeichnis“ auswählen. - Inhaltsverzeichnis aktualisieren:
Wenn Sie Änderungen am Dokument vornehmen, wie das Hinzufügen oder Löschen von Abschnitten oder das Ändern der Seitennummerierung, müssen Sie das Inhaltsverzeichnis aktualisieren. Klicken Sie dazu einfach ins Inhaltsverzeichnis und dann auf den Button „Inhaltsverzeichnis aktualisieren“, den Sie ebenfalls im Tab „Verweise“ finden. Sie können dann wählen, ob Sie nur die Seitenzahlen oder das gesamte Verzeichnis aktualisieren möchten. - Manuelles Inhaltsverzeichnis:
Wenn Sie aus einem bestimmten Grund ein manuelles Inhaltsverzeichnis bevorzugen, können Sie dies auch einrichten, indem Sie einfach die entsprechenden Überschriften und Seitenzahlen in einer Liste formatieren, ohne die automatischen Funktionen von Word zu verwenden. Beachten Sie jedoch, dass Sie auch alle zukünftigen Änderungen manuell vornehmen müssen.



