Die Maus ist bei den meisten Desktop-PCs neben der Tastatur das wichtigste Eingabemedium. Doch plötzlich: Die Maus reagiert nicht. Das kann Ihnen den ganzen Arbeitstag ruinieren. Wir zeigen Ihnen, welche Möglichkeiten dahinterstecken können, wenn die Maus nicht reagiert. Die passenden Lösungen liefern wir natürlich gleich mit.

1. Die Maus reagiert nicht, was steckt dahinter?
Die Maus reagiert nicht – manchmal ist die Lösung sehr einfach. In diesem Abschnitt stellen wir Ihnen die gängigsten Lösungen vor, wenn die Maus nicht mehr funktioniert.
Neu einstecken
Die Maus reagiert nicht mehr? Dann kann die Verbindung unterbrochen sein. Um dies zu beheben, stecken Sie eine USB-Maus kurz aus und wieder ein oder schalten Sie sie aus, falls möglich. Dies ist sowohl mit einer klassischen kabelgebundenen Maus als auch mit einer per Funk verbundenen Maus möglich. Hier gilt der Ratschlag hingegen für den kleinen USB-Empfänger am Desktop-PC, Laptop oder Tablet.

Batterie tauschen oder aufladen
Reagiert die Maus nicht mehr auf Klicks, kann auch die Maus selbst das Problem darstellen. Ist die Batterie schwach, reicht das Funksignal nicht aus. Vielfach kommt es in diesem Fall immer wieder zu Abbrüchen. Überprüfen Sie diese Möglichkeit selbst dann, wenn der Batterieladestand noch als ausreichend angezeigt wird, denn manchmal funktioniert die Anzeige nicht zuverlässig. Gleiches gilt, wenn Sie eine Bluetooth-Maus verwenden und der Akku sich geleert hat. Laden Sie die Maus dann auf.
Anschluss wechseln
Sollte der erste Tipp nicht funktionieren, kann ein USB-Slot gestört sein. Eine einfache Lösung besteht darin, einen neuen USB-Slot für das Kabel der USB-Maus bzw. den Funkempfänger der Funkmaus zu verwenden.
PC neu starten
Ab und an kommt es im laufenden Betrieb zu Fehlern der Software. Häufig sind Updates verantwortlich, die einen neuen Treiber erforderlich machen oder aber kurzfristig dazu führen, dass bestimmte Geräte, wie die Maus, nicht mehr erkannt werden. Viele kleinere Fehler lassen sich nach erneutem Starten des PCs beheben.
Hardwarekonflikte
Wenn Sie kürzlich neue Hardware installiert haben, besteht die Möglichkeit, dass diese mit Ihrer Maus in Konflikt steht. Überprüfen Sie, ob das Deaktivieren oder Entfernen der neuen Hardware das Problem löst. Wenn es nicht am Computer liegt, kann auch die eigene Hardware verantwortlich dafür sein, dass Ihre Maus nicht reagiert. In diesem Fall müssen Sie eine neue kaufen.
Treiberprobleme
Wenn die Maus nicht reagiert, kann das auch am Treiber liegen. Prüfen Sie bei seriösen Quellen, ob aktuelle Treiber für Ihr Gerät zum Herunterladen bereitstehen. Kontaktieren Sie auch gegebenenfalls den Kundenservice.
Einstellungen im Betriebssystem
Überprüfen Sie die Mauseinstellungen in der Systemsteuerung oder den Einstellungen Ihres Betriebssystems, um sicherzustellen, dass alles korrekt konfiguriert ist.
Sensoren überprüfen
Nach einer längeren Nutzung kann es vorkommen, dass sich Schmutz an der Maus sammelt. Sofern dieser die empfindlichen Sensoren an der Unterseite der Maus blockiert, kann dies zur Nichtverwendbarkeit führen. Kratzen Sie evtl. vorhandene Schmutzpartikel vorsichtig mit dem Fingernagel ab. Scharfkantige Hilfsmittel sollten Sie hingegen vermeiden.
Funkstörungen
Es kann auch sein, dass es eine Störquellen gibt, wenn die Maus nicht funktioniert. Vor allem Bluetooth-Geräte, aber auch auch WLAN oder sogar Mikrowellenstrahlungen können die Funktion beeinträchtigen. Stellen Sie sicher, dass keine starken Funkstörquellen für die Fehlfunktion verantwortlich sein können.
Tipp: Um zu überprüfen, ob ein Defekt der Maus vorliegt, können Sie die Maus mit einem anderen Computer verbinden. Wird die Maus dort nicht erkannt bzw. Sie können die Mauszeiger nicht bewegen, ist ein Hardware-Defekt die wahrscheinlichste Möglichkeit. In diesem Fall lässt sich die Investition in eine neue Maus nicht aufschieben.
Um Probleme in Zukunft zu verhindern, halten Sie Ihre Maus und deren Sensor sauber, aktualisieren Sie regelmäßig die Treiber, überprüfen Sie die Batterien, verwenden Sie zuverlässige Hardware und behalten Sie das Betriebssystem Ihres Computers im Auge. Bei regelmäßiger Wartung und sorgfältigem Umgang können viele Mausprobleme vermieden werden.
2. Maus reagiert nicht – es kann am Treiber liegen
Die Maus reagiert nicht und es erfolgt auf Klicks keine Reaktion, so steht Ihnen vorübergehend nur die Tastatur für die Bedienung des PCs zur Verfügung. Zum Glück lässt sich der PC auch so steuern, selbst wenn dies zunächst etwas umständlich erscheinen mag.
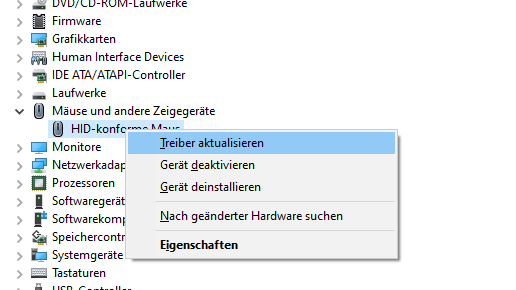
Die Aktualisierung des Treibers erfolgt meist automatisch.
- Drücken Sie die Windows- sowie die R-Taste, öffnet sich ein Suchfeld. Tragen Sie hier devmgmt.msc ein und drücken Sie die Enter-Taste, öffnet sich der Geräte-Manager.
- Mittels der Pfeiltasten gelangen Sie nach unten zum Bereich Mäuse und andere Zeigegeräte. Durch einen Klick auf die rechte Pfeiltaste klappt das Menü auf. Dort können Sie die installierte Maus finden.
- Das Kontextmenü öffnet sich mittels der entsprechenden Taste. Bei vielen Tastaturen ist diese über die Funktionstasten Fn belegt. Das Menü ist durch drei Striche untereinander zu erkennen. Wählen Sie dort mit Hilfe der Pfeiltasten nun Treiber aktualisieren aus.
- Alternativ können Sie über Eigenschaften (das letzte Feld der Liste) das Menü aufrufen, um die Software der Maus zu deinstallieren und anschließend erneut zu installieren.
3. Besonderheiten bei Apple: Welches Vorgehen ist sinnvoll?

Wenn Ihre Maus nicht richtig reagiert, kann auch ein Software- oder Verbindungsproblem die Ursache sein.
Versuchen Sie daher zunächst, folgende Schritte durchzuführen:
- Schalten Sie die Maus aus und schalten Sie sie wieder ein. So erreichen Sie einen automatischen erneuten Verbindungsversuch.
- Bei Bluetooth-Mäusen können Sie Bluetooth deaktivieren und anschließend wieder aktivieren. Die entsprechende Funktion finden Sie unter Systemeinstellungen.
- Sofern diese beiden Methoden noch nicht erfolgreich waren, klicken Sie unter Systemeinstellungen im Bereich Bluetooth auf Einstellungen und entkoppeln Sie die Maus, indem Sie das X neben der angezeigten Maus auswählen.
Nach der Trennung der Verbindung ist eine erneute Kopplung nötig.
Sollte es hingegen vorkommen, dass die Maus nicht reagiert auf einzelne Klicks, kann die Verbindung gestört sein. Dies ist beispielsweise durch das Wifi möglich. In diesem Fall deaktivieren Sie die Wifi-Verbindung und aktivieren Sie erst nach der Bluetooth-Verbindung der Maus erneut.
Keyfacts:
Neues Mauspad: Ist ein Mauspad bereits sehr abgenutzt, kann es zu fehlerhaften Signalen kommen. Um diese zu verhindern, bietet sich ein neues Mauspad an. Diese sind auch in großen Varianten erhältlich, sodass Sie neben der Maus auch Ihre Tastatur darauf abstellen können.
Viele Fehler lassen sich (neben einem Neustart) leicht durch ein Software-Update beheben. Laden Sie dazu am besten stets die aktuelle Software herunter. Sofern die automatische Installation einmal nicht funktionieren sollte, können Sie die jeweilige Software auch bei Apple selbst herunterladen.
4. Der Mauszeiger ist verschwunden
Manchmal passiert es, dass der Cursor nicht einfach nur einfriert und nicht mehr reagiert, sondern manchmal ist der Mauszeiger auch ganz verschwunden.
In diesem Fall prüfen Sie auch erstmal wieder, ob die Kabelverbindungen nicht locker sind, versuchen Sie einen anderen USB-Port, laden Sie Ihre Funkmaus auf oder tauschen Sie die Batterien. Weitere Tipps finden Sie weiter oben in diesem Artikel.
Manchmal liegt es aber auch an den Systemeinstellungen, wenn die Maus nicht funktioniert, oder der Computer sollte einmal runter- und wieder hochgefahren werden. Doch wie geht das ohne Maus?
Zum Neustarten drücken Sie auf Ihrer Tastatur Strg + Alt + Entf. Wählen Sie dann über die Pfeiltasten oder die Tab-Taste im angezeigten Menü „Neustart“ aus und bestätigen Sie mit der Enter-Taste. Vielleicht hat das Ihr Mausproblem bereits gelöst.
Falls nicht, können Sie über die Windows-Taste das Menü öffnen und über die Tastatur E oder gleich EI eingeben, was Sie zu den Einstellungen bringt. Diese per Pfeiltaste auswählen und mit Enter bestätigen. Jetzt gehen Sie wieder per Pfeiltaste zu Bluetooth und Geräte. In dieses Untermenü kommen Sie per Tab-Taste. Wählen Sie jetzt mit Tab und Enter die Maus aus. Entfernen Sie die Maus. Im Einstellungsmenü können Sie dann die Maus wieder als neues Gerät hinzufügen.
Bitte beachten Sie, dass die Menüs sich in den verschiedenen Windows-Versionen unterscheiden können. Gehen Sie ggf. zur Hilfeseite.
Wenn Ihnen die Navigation per Tasten zu umständlich ist, können Sie, sofern Ihr Monitor ein Touchscreen hat, die Bildschirmtastatur aktivieren. Drücken Sie dafür die Windows-Taste + R.
5. Die Maus reagiert nicht – wie können Sie sie reinigen?
Es kann auch an Verschmutzungen liegen, wenn die Maus nicht reagiert. Um das zu beheben bzw. dem vorzubeuge, sollten Sie die Maus regelmäßit reinigen. Wie es geht, zeigen wir Ihnen in der folgenden Schritt-für-Schritt-Anleitung.
Sie benötigen dafür:
- Mikrofasertuch
- Isopropylalkohol (mindestens 70%)
- Wattestäbchen oder Ohrenstäbchen
- Zahnstocher oder einer ähnlichen spitzen, nicht scharfkantigen Gegenstand
So geht's:
- Trennen Sie die Maus vom Computer:
Bevor Sie beginnen, trennen Sie die Maus vom Computer oder schalten Sie sie aus, wenn es sich um eine kabellose Maus handelt. - Entfernen Sie groben Schmutz:
Nehmen Sie das Mikrofasertuch, um gröberen Schmutz und Staub von der Oberfläche der Maus zu entfernen. - Desinfizieren Sie die Oberfläche:
Befeuchten Sie ein Mikrofasertuch leicht mit Isopropylalkohol. Wischen Sie die gesamte Oberfläche der Maus ab, um sie zu desinfizieren. Vermeiden Sie es, zu viel Flüssigkeit zu verwenden, damit keine Flüssigkeit in die Maus eindringen kann. - Reinigen Sie die Spalten:
Verwenden Sie ein mit Isopropylalkohol getränktes Wattestäbchen, um schwer erreichbare Stellen oder Spalten zu reinigen. Dies beinhaltet auch die Bereiche um die Tasten und das Scrollrad. - Reinigen Sie das Scrollrad:
Falls das Scrollrad verschmutzt ist, können Sie vorsichtig mit einem mit Alkohol angefeuchteten Wattestäbchen entlang der Ränder und über die Oberfläche des Rades fahren, um Ablagerungen zu entfernen. - Entfernen von Ablagerungen:
Nutzen Sie einen Zahnstocher oder ähnlichen Gegenstand, um verhärteten Schmutz oder Ablagerungen sanft aus den Spalten und Ritzen der Maus herauszukratzen. - Reinigen Sie die Unterseite und den Sensor:
Säubern Sie die Gleitpads an der Unterseite und den optischen Sensor mit einem sauberen Mikrofasertuch. Achten Sie darauf, dass Sie den Sensor nicht zu stark reiben, da dies ihn beschädigen könnte. - Lassen Sie die Maus trocknen:
Bevor Sie die Maus wieder anschließen oder einschalten, stellen Sie sicher, dass alle Teile vollständig trocken sind, um Schäden durch Feuchtigkeit zu vermeiden. - Überprüfen Sie die Funktion:
Nachdem die Maus vollständig getrocknet ist, schließen Sie sie wieder an den Computer an oder schalten Sie sie ein und überprüfen Sie, ob sie ordnungsgemäß funktioniert.
Hinweise:
- Verwenden Sie keinen zu starken Druck, um Beschädigungen an der Maus zu vermeiden.
- Vermeiden Sie den Einsatz von scharfen Reinigungsmitteln, Lösemitteln oder Sprays, da diese die Oberfläche der Maus beschädigen könnten.
- Sollte Ihre Maus stark verschmutzt sein oder nicht mehr richtig funktionieren, könnte es nötig sein, sie zu öffnen. Dies sollte jedoch nur erfolgen, wenn Sie sich damit auskennen, da anderenfalls die Garantie erlöschen könnte oder Sie die Maus beschädigen.
Die regelmäßige Reinigung Ihrer Maus kann nicht nur zu einem angenehmeren Arbeitsumfeld beitragen, sondern auch die Lebensdauer Ihrer Maus verlängern.
FAQ
-
Meine Maus reagiert nicht – was soll ich tun?
Prüfen Sie zuerst die Verbindung der Maus zum Computer – stellen Sie sicher, dass das Kabel (bei einer verkabelten Maus) fest eingesteckt ist oder dass bei einer kabellosen Maus die Batterien noch Energie haben. Versuchen Sie auch, die Maus in einen anderen USB-Port einzustecken oder die Batterien zu wechseln, falls sie schwach sind.
-
Mein Cursor bewegt sich nicht, obwohl die Maus eingeschaltet ist. Was könnte das Problem sein?
Möglicherweise ist die Oberfläche, auf der Sie die Maus benutzen, nicht optimal. Manche Mäuse funktionieren besser auf bestimmten Untergründen. Probieren Sie eine Mausmatte oder wechseln Sie die Oberfläche. Überprüfen Sie auch, ob im Maus-Sensor Schmutz oder Ablagerungen sind und reinigen Sie diese falls nötig vorsichtig mit Druckluft oder einem weichen Tuch.
-
Die Maus meines Laptops funktioniert nicht, aber ich benutze keinen externen Mauszeiger. Was soll ich tun?
Aktivieren Sie das Touchpad erneut, da es möglicherweise ausgeschaltet ist. Suchen Sie nach einer Tastenkombination (oft Fn + eine Funktionstaste) zum Ein- und Ausschalten des Touchpads. Überprüfen Sie zudem die Touchpad-Einstellungen in den Systemeinstellungen Ihres Betriebssystems.
-
Was kann ich tun, wenn nach einem Update die Maus nicht funktioniert?
Manchmal kann ein Update zu Konflikten mit Treibern führen. Wenn nach einem Update die Maus nicht funktioniert, überprüfen Sie den Geräte-Manager (unter Windows) oder die Systemeinstellungen, um zu sehen, ob die Maus korrekt erkannt wird. Versuchen Sie, den Maustreiber zu aktualisieren oder zu einer früheren Version zurückzukehren.
-
Meine kabellose Maus verliert häufig die Verbindung. Wie kann ich das beheben?
Wenn Ihre kabellose Maus nicht funktioniert, stellen Sie sicher, dass der USB-Empfänger nicht von anderen USB-Geräten gestört wird und nahe genug am Arbeitsbereich platziert ist. Überprüfen Sie, ob es möglicherweise zu Störungen durch andere drahtlose Geräte wie Router, Schnurlostelefone oder Mikrowellen kommt.
-
Wie setze ich eine Maus zurück?
Je nach Maustyp und Hersteller kann das Zurücksetzen variieren. Bei kabellosen Mäusen kann manchmal das Entfernen der Batterien und das Wiedereinlegen helfen. Bei manchen Mäusen gibt es auch eine Reset-Taste. Schauen Sie in der Gebrauchsanweisung Ihrer Maus nach spezifischen Anweisungen.
-
Kann eine Maus nach längerer Nutzung einfach kaputt gehen?
Wenn Ihre Maus nicht reagiert, kann das wie bei jedem Gerät mit beweglichen Teilen auch Verschleiß sein. Wenn es sich um eine ältere Maus handelt und die oben genannten Schritte nicht helfen, könnte es an der Zeit sein, sie zu ersetzen.
-
Was tun, wenn die Treiber-Updates das Problem nicht lösen?
Wenn ein Treiber-Update das Problem nicht behebt, könnten Sie versuchen, die Maus an einem anderen Computer zu testen, um sicherzustellen, dass es sich nicht um ein Hardware-Problem handelt. Wenn die Maus auch dort nicht funktioniert, ist sie wahrscheinlich defekt.



