Viele Menschen nutzen die App Google Maps zur Navigation im Auto oder auch auf dem Fahrrad bzw. zu Fuß. Wer das Handy im Gehen in der Hand hält, kann Google Maps auch ohne Ton nutzen, da die Wegbeschreibung zu Fuß recht gut zu überblicken ist.
Kommt es jedoch bei einer Fahrt mit dem PKW dazu, dass von Google Maps kein Ton zu hören ist, so wird nicht selten die nächste Ausfahrt einfach verpasst. Zum Glück gibt es jedoch ein paar Tricks, wie Sie das Problem lösen und den Ton auf dem iPhone oder auch dem Android-Smartphone wieder einschalten können.
1. Kein Ton bei Google Maps: So aktivieren Sie die Tonausgabe wieder
Bei einigen Nutzern kommt es immer wieder einmal vor, dass bei der Verwendung von Google Maps der Ton weg geht bzw. sich nicht direkt über die Lautstärketasten einschalten lässt.
Um auszuschließen, dass es sich um ein Hardware-Problem Ihres Smartphones handelt, öffnen Sie zunächst eine andere App und überprüfen, ob das Einstellen der Lautstärke hier wie gewohnt funktioniert.
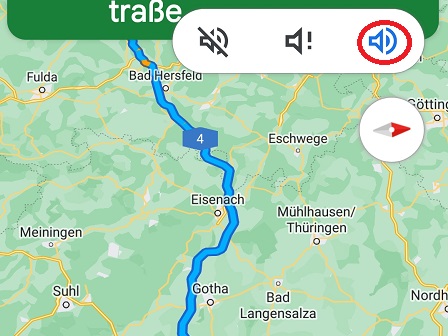
Manchmal ist es sehr einfach, den Ton wieder einzuschalten.
Ist dies der Fall, so überprüfen Sie als nächstes die Einstellungen in Google Maps. Gehen Sie dazu wie folgt vor:
- Öffnen Sie als Erstes die App Google Maps.
- Geben Sie ein beliebiges Ziel ein und starten Sie die Navigation.
- Im rechten oberen Bereich befindet sich ein Symbol mit einem Lautsprecher.
- Klicken Sie darauf, öffnet sich ein Minifenster und Sie können die Art der Benachrichtigung auswählen bzw. die Einstellung „Stumm“, „Nur Warnhinweise“ oder „Ton an“ auswählen.
- Klicken Sie hier auf den rechten Lautsprecher, um den Ton einzuschalten.
Leider lässt sich das Problem, dass kein Ton mehr zu hören ist, nicht immer auf diese Art und Weise lösen.
Tipp: Moderne Smartphones verfügen in aller Regel nur über Lautstärketasten an der Seite, über die sich der Geräteton sowie der App-Ton steuern lassen. Manchmal kommt es genau bei dem Wechsel zu einem Problem.
Erklingt bei Google Maps kein Ton, drücken Sie die „Lauter-Taste“ Ihres Smartphones in dem Moment, in dem Sie Google Maps starten. Hier wird direkt die erste Anweisung gegeben und es kann vorkommen, dass nun wieder die „In-App-Lautstärke“ verändert werden kann. So ersparen Sie sich weitere Hilfe-Maßnahmen.
2. Kein Ton bei Google Maps: Welche weiteren Lösungsmöglichkeiten gibt es?
Nicht-Stören-Modus ausschalten:
Sind Sie abends oder nachts unterwegs, kann es vorkommen, dass sich der Nicht-Stören-Modus automatisch einschaltet. Je nach Einstellung führt dies dazu, dass eine Tonwiedergabe über Google Maps unmöglich ist.
Hat die erste Möglichkeit keinen Erfolg gebracht, so kommen folgende Alternativlösungen in Betracht:
- Neustart des Smartphones: Vor allem dann, wenn vorher alles funktioniert hat, bietet sich diese Idee bestens als Lösung an.
- Update der App: Achten Sie darauf, dass Google Maps stets auf dem aktuellen Stand ist. Auf diese Weise lassen sich viele Kompatibilitätsprobleme vermeiden. Dies gilt vor allem, wenn Sie den Ton über Bluetooth an einem anderen Gerät abspielen lassen möchten.
- Tonwiedergabe (über Bluetooth) überprüfen: Sehen Sie sich an, welche Geräte über Bluetooth verbunden sind. Haben Sie gleich mehrere Geräte mit dem Smartphone gekoppelt, so kann es vorkommen, dass der Ton nicht an die Boxen im Auto, sondern an die Kopfhörer weitergegeben wird. Dies können Sie unter „Einstellungen“ > „Verbindungen“ > „Bluetooth“ überprüfen.
Lösungsmöglichkeiten im Detail
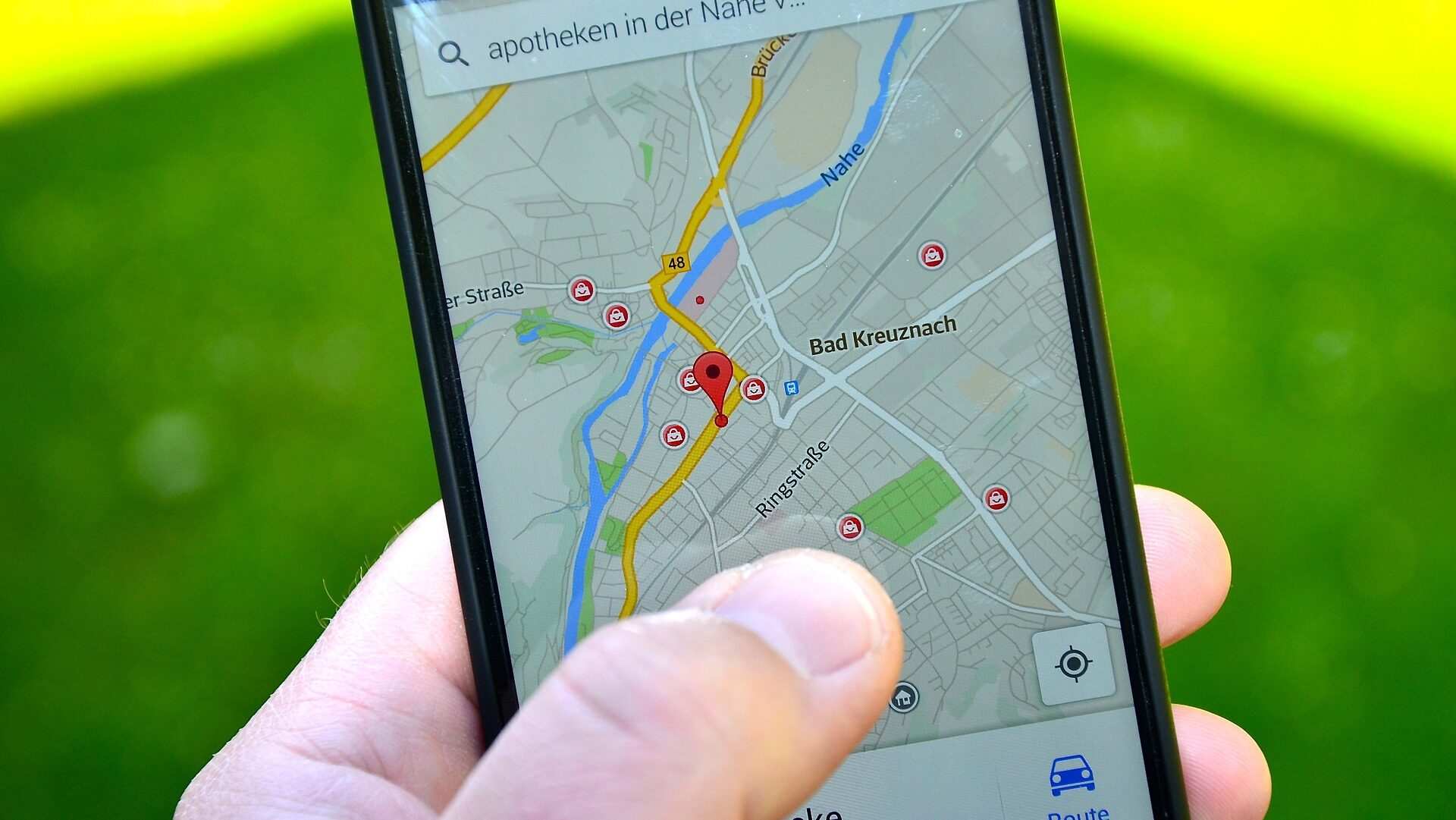
Wenn Sie immer noch keinen Ton bei Google Maps hören, nachdem Sie die Grundeinstellungen überprüft haben, können Sie weitere Schritte zur Fehlerbehebung versuchen. Hier sind einige zusätzliche Lösungsmöglichkeiten:
- Ton im Mediaplayer überprüfen:
- Stellen Sie sicher, dass der Ton Ihres Gerätes funktioniert, indem Sie Musik oder ein Video in einer anderen App abspielen.
- Einstellungen der App-Berechtigungen überprüfen:
- Überprüfen Sie, ob Google Maps Berechtigungen für die Tonausgabe hat. Gehen Sie zu den Geräteeinstellungen > Apps (oder Apps & Benachrichtigungen) > Google Maps > Berechtigungen, und stellen Sie sicher, dass die benötigten Berechtigungen aktiviert sind.
- Lautstärkeeinstellungen während der Navigation anpassen:
- Wenn Ihre Lautstärkeeinstellungen auf Ihrem Gerät separat geregelt sind (wie bei manchen Android-Geräten), erhöhen Sie die Medienlautstärke, während die Navigationsanweisungen eigentlich zu hören sein sollten.
- Cache und Daten von Google Maps löschen:
- Manchmal können Probleme durch gespeicherte Daten verursacht werden. Begeben Sie sich zu den Geräteeinstellungen > Apps > Google Maps > Speicher und klicken Sie auf „Cache löschen“ und/oder „Daten löschen“ (beachten Sie, dass durch das Löschen der Daten alle gespeicherten Daten wie der Offline-Kartenverlauf gelöscht werden).
- Netzwerkverbindung überprüfen:
- Stellen Sie sicher, dass Sie eine stabile Internetverbindung haben, da Google Maps für den Download von Sprachdateien eine Verbindung benötigen könnte.
- Navigationsstimme aktualisieren:
- Öffnen Sie Google Maps, gehen Sie zu den Einstellungen, tippen Sie auf „Navigationseinstellungen“ und wählen Sie dann eine andere Stimme für die Navigation. Manchmal kann es helfen, die Sprachdateien zu wechseln.
- Kein Audio über CarPlay oder Android Auto:
- Wenn Sie Google Maps über CarPlay oder Android Auto nutzen und dort keinen Ton haben, vergewissern Sie sich, dass die Audioausgabe richtig auf das Fahrzeug eingestellt ist und nicht auf ein anderes Audioausgabegerät umgeleitet wird.
- Gerät neu starten:
- Manchmal kann ein einfacher Neustart Ihres Smartphones die Audio-Probleme beheben.
- System-Updates überprüfen:
- Vergewissern Sie sich, dass Ihr Betriebssystem auf dem neuesten Stand ist. Installieren Sie verfügbare Updates, da diese manchmal Fehlerbehebungen enthalten.
- Feedback an Google senden:
- Wenn keine der Lösungen funktioniert, können Sie über die Google Maps-App Feedback senden. Gelegentlich können Bugs auftreten, die nur durch ein App-Update behoben werden können.
- Alternative Navigationsapp verwenden:
- Als letzte Lösung könnten Sie eine andere Navigations-App verwenden, bis das Problem mit Google Maps behoben wurde.
Denken Sie daran, dass es auch eine vorübergehende Störung des Dienstes sein könnte. Überprüfen Sie daher, ob andere Nutzer ähnliche Probleme gemeldet haben und ob Google bereits an einer Lösung arbeitet.
3. Tonprobleme in den App-Einstellungen beheben: Wie geht es?
Lässt sich der Ton bei Google Maps bislang nicht einschalten, so können Sie sich die Einstellungen genauer ansehen. Dies ist vor allem dann von Bedeutung, wenn Sie externe Geräte zur Wiedergabe des Tons verwenden möchten.
Geben Sie dabei wie folgt vor:
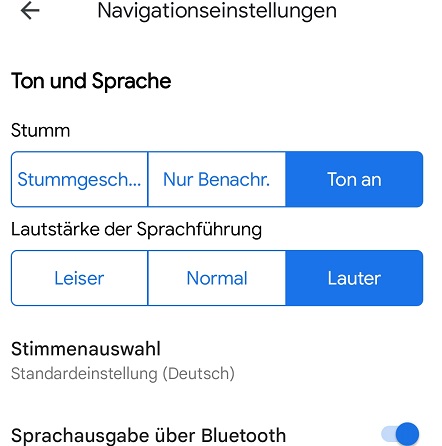
Die Navigationseinstellungen können Sie auch zur Anpassung der Lautstärke nutzen.
- Öffnen Sie Google Maps.
- Klicken Sie oben rechts auf Ihr Profil (wird durch einen Buchstaben oder ein Bild symbolisiert).
- Im Anschluss wählen Sie weiter unten den Bereich „Einstellungen“ aus.
- Dort klicken Sie auf „Navigationseinstellungen“, um diese zu öffnen.
- Im oberen Bereich befinden sich alle Einstellungen zum Thema Ton, die Sie beliebig anpassen können. Achten Sie insbesondere darauf, dass die Sprachausgabe über Bluetooth aktiviert ist. Ansonsten ist eine Nutzung externen Geräte (wie den Lautsprechern im Auto) nicht möglich.
Auch wenn bisher alles funktioniert hat, kann es durch ein Update oder aber ein Software-Problem immer wieder einmal vorkommen, dass sich die eine oder andere Funktion ändert. Es lohnt sich daher meist, das entsprechende Menü kurz aufzusuchen, um dies zumindest als Fehlerquelle ausschließen zu können.
Im Detail
Um Tonprobleme in der Google Maps-App auf Ihrem Mobilgerät zu beheben, können Sie die folgenden Schritte ausprobieren:
- Überprüfen Sie die Lautstärkeeinstellungen:
Stellen Sie sicher, dass die Lautstärke Ihres Geräts erhöht ist und nicht auf Stumm oder Vibration eingestellt ist. - Prüfen Sie die Google Maps-Einstellungen:
Öffnen Sie die Google Maps-App, tippen Sie auf Ihr Profilbild oder die drei Linien in der oberen rechten Ecke, um das Menü zu öffnen, gehen Sie zu „Einstellungen“ > „Navigationseinstellungen“ und stellen Sie sicher, dass die Tonausgabe aktiviert ist und auf eine hörbare Lautstärke eingestellt ist. - Bluetooth-Verbindungen überprüfen:
Wenn Ihr Gerät mit einem externen Lautsprecher oder im Auto über Bluetooth verbunden ist, stellen Sie sicher, dass die Audioausgabe richtig funktioniert. Sie könnten versuchen, die Bluetooth-Verbindung zu trennen und erneut zu verbinden, um zu sehen, ob das das Problem behebt. - Neustart des Geräts:
Manchmal kann ein einfacher Neustart des Geräts verschiedene kleine Softwarefehler beheben, einschließlich Tonproblemen. - App-Daten und Cache leeren:
Gehen Sie zu den Einstellungen Ihres Geräts > „Apps“ (oder „Anwendungen“), suchen Sie nach Google Maps und tippen Sie darauf. Hier können Sie die Optionen finden, um den Cache zu leeren und die Daten zu löschen. Beachten Sie, dass durch das Löschen von Daten alle Offline-Karten und einige Einstellungen entfernt werden. - App aktualisieren:
Öffnen Sie den Google Play Store oder den App Store und suchen Sie nach Updates für Google Maps. Eine veraltete App-Version kann zu Fehlern führen, einschließlich Tonproblemen. - Berechtigungen überprüfen:
Stellen Sie sicher, dass Google Maps die erforderlichen Berechtigungen hat, vor allem, was die Audioausgabe betrifft. In den App-Informationen Ihres Geräts können Sie die Berechtigungen überprüfen und anpassen.
Wenn keine dieser Lösungen funktioniert, kann es sich um ein spezifischeres Hardwareproblem handeln oder um ein Problem, das nur ein Softwareupdate von Google beheben kann. In diesem Fall wäre es ratsam, den Support von Google oder Ihrem Gerätehersteller zu kontaktieren.
Trotz der starken Verbreitung von Handy-Navis sind klassische Navigationssysteme noch weit davon entfernt, vom Markt verdrängt zu werden.
FAQ zu Google Maps kein Ton
Hier sind einige häufig gestellte Fragen (FAQ) und deren Antworten bezüglich des Problems „Kein Ton bei Google Maps“.
-
Woran liegt es, wenn bei Google Maps kein Ton zu hören ist?
Leider gibt es auf diese Frage nicht nur eine Antwort. Vielfach lassen sich die Tonprobleme jedoch schnell und einfach lösen.
-
Was kann ich tun, um wieder Ton zu haben?
Die erste Möglichkeit besteht darin, den Ton in der App einzuschalten. Dies gelingt über das Lautsprechersymbol, wenn Sie die Navigation gestartet haben.
-
Wie gelange ich zu den Einstellungen?
Das Menü „Einstellungen“ finden Sie in Ihrem Profil. Klicken Sie dazu auf den Buchstaben bzw. das Foto oben rechts in der App.
-
Stellen Sie sicher, dass das Smartphone nicht stummgeschaltet ist und die Lautstärke ausreichend hoch eingestellt ist.
Überprüfen Sie, ob Sie in der Google Maps-App die Tonausgabe aktiviert haben. Sie können dies tun, indem Sie während der aktiven Navigation auf die Lautstärkeeinstellungen (in der Regel das Lautsprechersymbol) tippen und die Option für Audioanweisungen auswählen.
Überprüfen Sie die Bluetooth-Einstellungen Ihres Fahrzeugs oder Zubehörs, falls das Smartphone über Bluetooth verbunden ist. Möglicherweise wird der Ton über ein anderes Gerät ausgegeben. -
Wie kann ich den Ton in Google Maps aktivieren oder die Lautstärke anpassen?
Während der Navigation tippen Sie auf das Lautsprechersymbol in der rechten oberen Ecke der Kartenansicht und wählen Sie aus den Optionen „Aus“, „Alarme“ oder „An“. „An“ aktiviert die vollständigen Sprachanweisungen.
Passen Sie die Medienvolumen-Einstellungen Ihres Geräts an, um sicherzustellen, dass sie nicht zu niedrig oder ausgeschaltet sind. -
Was mache ich, wenn Google Maps über Bluetooth kein Ton von sich gibt?
Überprüfen Sie die Bluetooth-Einstellungen Ihres Smartphones und des verbundenen Geräts (Auto oder Kopfhörer), um sicherzustellen, dass die Audiosignale korrekt übertragen werden.
Stellen Sie sicher, dass Google Maps auf Ihr Auto-Audiosystem eingestellt ist, wenn Sie im Auto sind und per Bluetooth verbunden. -
Warum werden die Sprachanweisungen von Google Maps nur teilweise oder leise wiedergegeben?
Wenn die Sprachanweisungen mittendrin verstummen, überprüfen Sie, ob möglicherweise andere Audioquellen die Wiedergabe stören oder ob eingehende Benachrichtigungen die Ursache sein könnten.
Achten Sie darauf, dass keine Kopfhörer angeschlossen sind oder dass keine anderen Audio-Apps im Hintergrund laufen, die den Ton übernehmen könnten. -
Kann es an den App-Einstellungen liegen, dass ich bei Google Maps keinen Ton höre?
Ja, es ist möglich, dass die Tonausgaben innerhalb der App-Einstellungen deaktiviert wurden. Überprüfen Sie dies, wie oben beschrieben, über das Lautsprechersymbol während der Navigation.
-
Was kann ich tun, wenn alle Einstellungen korrekt sind, aber immer noch kein Ton zu hören ist?
Starten Sie die Google Maps-App neu oder führen Sie bei anhaltenden Problemen einen Neustart Ihres Smartphones durch.
Überprüfen Sie, ob ein Update für Google Maps verfügbar ist. Eine veraltete App kann gelegentlich Probleme verursachen.
Falls die Probleme weiterhin bestehen, deinstallieren Sie die Google Maps-App und installieren Sie sie erneut. -
Bei iPhones stellen Sie sicher, dass der Stummschalter nicht umgelegt ist und dass die Lautstärke über die Seitentasten hoch genug eingestellt ist.
Überprüfen Sie in den iPhone-Einstellungen unter „Nicht stören“, ob der Modus aktiviert ist und ob dies die Tonwiedergabe beeinträchtigen könnte.
Wenn die oben genannten Schritte das Problem nicht lösen, wenden Sie sich an den Google Maps-Support oder suchen Sie online in Support-Foren nach weiteren möglichen Lösungen.




