Wenn der Laptop-Bildschirm flackert, kommen verschiedene Ursachen in Betracht. Neben Software- sind auch Hardware-Probleme möglich. So kann beispielsweise eine defekte Grafikkarte dazu führen, dass Streifen entstehen, das Display schwarz wird oder aber flackert. Wir zeigen Ihnen, wie Sie dem Problem auf die Schliche kommen und die Ursachen beheben.
1. Der Laptop-Bildschirm flackert: Welche Ursachen sind wahrscheinlich?
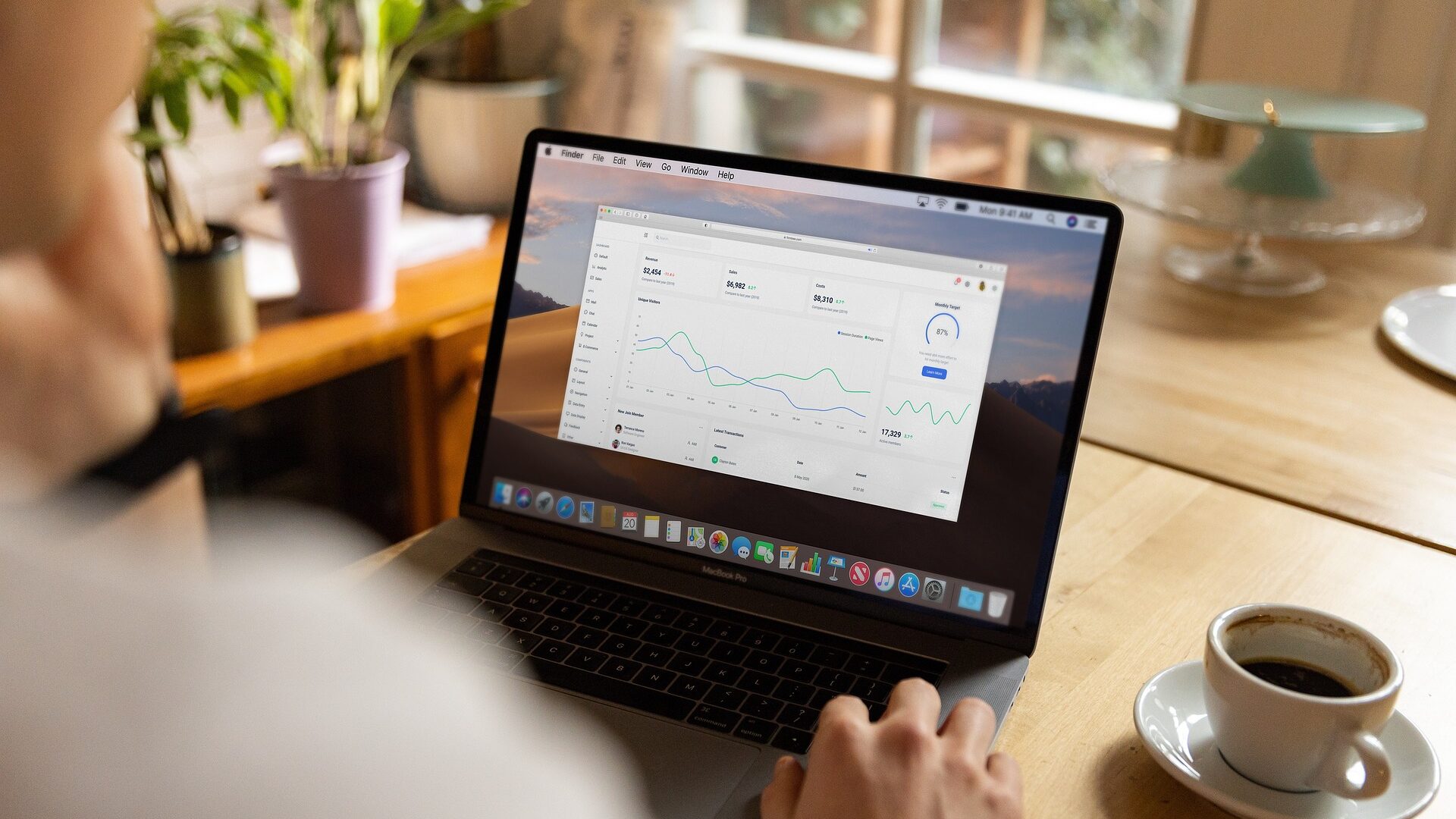
Teils verschwindet das Bild für kurze Momente komplett.
Dass das Bild des Laptops flackert, kann unterschiedliche Gründe haben. Die wichtigsten Fehler finden Sie in der folgenden Liste:
- Stromkabel locker oder defekt
- veraltete Treiber
- fehlerhafte Stromversorgung
- inkompatible Software
- falsche Bildschirmeinstellungen
- defekte Grafikkarte
In den nächsten Abschnitten erklären wir Ihnen, wie Sie am besten vorgehen, wenn der Laptop-Bildschirm flackert.
1.1. Das Problem veralteter Treiber beheben
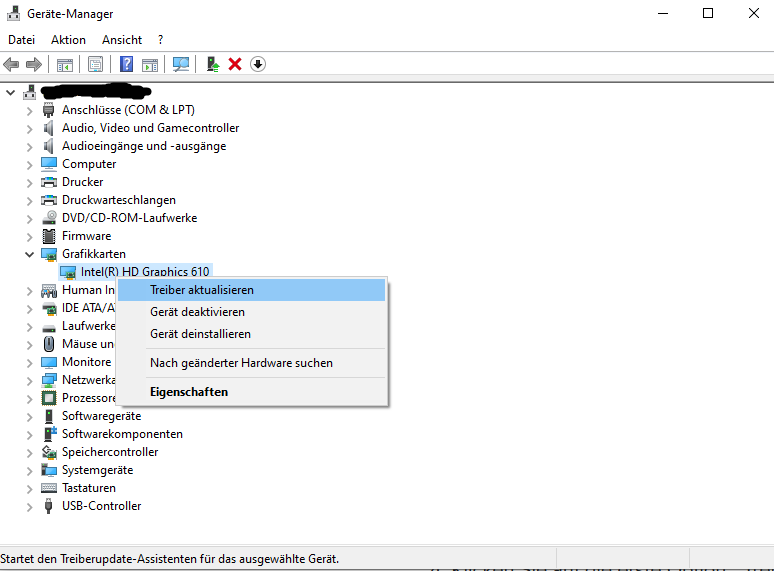
Der Treiber lässt sich mit wenigen Mausklicks aktualisieren.
Bei älteren Laptops kann es schon einmal vorkommen, dass der Treiber Ihrer Grafikkarte nicht mehr aktuell ist und dadurch der Laptop-Bildschirm flackert. Dies ist vor allem dann ein Problem, wenn Sie den Laptop nur selten nutzen.
Gehen Sie dazu (bei Windows) wie folgt vor:
- Öffnen Sie den Geräte-Manager. Diesen finden Sie, indem Sie mit der rechten Maustaste auf das Windows-Symbol (am linken Seitenrand oder in der Mitte des Bildschirms) klicken.
- Machen Sie einen Doppelklick bei Grafikkarten und es öffnet sich ein Untermenü, in welchem Ihre Grafikkarte angezeigt wird.
- Mit einem Rechtsklick öffnet sich ein Menü, in welchem Sie die Option Treiber aktualisieren auswählen können.
Das Herunterladen sowie die Installation des Treibers erfolgen automatisch. Sie können jedoch auch selbst einen Treiber herunterladen und diesen direkt installieren.
Tipp: Aktivieren Sie automatische Updates. So wird die Software stets angepasst und es kommt nur selten dazu, dass Sie selbst einen Treiber manuell aktualisieren müssen.
1.2. Der Laptop-Bildschirm flackert: Steckt eine fehlerhafte Stromversorgung dahinter?
Kommt es beim Einschalten, beim Aufklappen oder auch während des regulären Betriebs dazu, dass der Laptop-Bildschirm flackert, ist nicht selten die Stromversorgung selbst die Ursache.
Sofern Sie den Laptop im Akkubetrieb verwenden, stecken Sie das Stromkabel ein. Unter Umständen liefert der (ältere) Akku nicht mehr genügend Strom, um den Laptop ausreichend zu versorgen, sodass es beim Hochfahren oder anderen Aktivitäten kurzzeitig zu einer Unterversorgung kommt.
Ein älterer Akku ist den Anforderungen nicht immer gewachsen, was dazu führen kann, dass der Laptop-Bildschirm flackert.
Wenn Sie den Laptop ohne Akku verwenden, prüfen Sie zunächst, ob vielleicht das Stromkabel am Laptop und am Adapter nicht fest eingesteckt sind. Falls sich hier etwas gelockert hat, kann dies auch dazu führen, dass der Laptop-Bildschirm flackert.
Ein weiteres Problem beim Netzbetrieb kann ein Kabelbruch sein. Vielfach macht sich der Kabelbruch erst schrittweise bemerkbar. So flackert der Laptop-Bildschirm kurzzeitig oder das Display wird schwarz. Es kann auch vorkommen, dass bunte Streifen zu sehen sind und der Laptop ausgeht.
Wechseln Sie, um diesen Fehler zu beheben, das Anschlusskabel. Liegt hingegen ein Wackelkontakt an der Anschlussstelle zu, ist fachlicher Rat hilfreich, da der Laptop zur Beseitigung geöffnet werden muss.
1.3. Inkompatible Software: Nicht alle Programme eignen sich für jedes System
Inzwischen lassen sich nahezu alle Programme auf verschiedenen Geräten mit unterschiedlichen Betriebssystemen nutzen. Vor allem bei neuen Programmen kleinerer Anbieter oder aber älteren Programmen kann es jedoch zu fehlerhaften Anzeigen kommen.
In diesem Fall ist Ihr Laptop nicht das Problem. Vielfach hilft bereits ein Update des Programms. Es kann allerdings auch vorkommen, dass ein Programm nicht mehr aktualisiert wird und dauerhaft mit dem Betriebssystem inkompatibel ist oder zumindest nicht einwandfrei funktioniert.
1.4. Tipps zur Displayeinstellung, um zu verhindern, dass der Laptop-Bildschirm flackert
Bei den meisten Geräten können Sie die Werte der Bildschirmhelligkeit, des Kontrasts sowie der Farbeinstellungen anpassen. Besonders dann, wenn der Kontrast zu hoch eingestellt ist, kommt es vor, dass der Laptop-Bildschirm flackert.
Im Zweifel haben Sie die Möglichkeit, die Werte auf die Standard-Einstellungen zurückzusetzen. Alternativ verringern Sie zunächst den Kontrast, um zu überprüfen, ob sich das Flimmern auf diese Art und Weise beheben lässt.
Das Flackern eines Laptop-Bildschirms kann aus vielen Gründen auftreten, einschließlich Hard- und Softwareproblemen. Hier sind einige Tipps zur Konfiguration der Displayeinstellungen und weiterer Methoden, um ein Flackern des Laptop-Bildschirms zu verhindern oder zu beheben:
1. Update Grafiktreiber
Aktualisieren Sie Ihren Grafiktreiber, da ein veralteter Treiber Ursache sein kann, dass Ihr Laptop-Bildschirm flackert.
- Besuchen Sie die Website des Laptop-Herstellers oder die des Grafikkartenherstellers, um nach dem neuesten Treiber für Ihre Grafikkarte zu suchen.
- Alternativ können Sie im Geräte-Manager (Windows) überprüfen, ob es ein Update für Ihren Grafiktreiber gibt und dieses installieren.
2. Bildwiederholrate ändern
Eine nicht optimale Bildwiederholrate kann Flackern verursachen. So ändern Sie die Bildwiederholrate:
- Klicken Sie mit der rechten Maustaste auf den Desktop und wählen Sie „Anzeigeeinstellungen“.
- Scrollen Sie nach unten und klicken Sie auf „Erweiterte Anzeigeeinstellungen“.
- Klicken Sie auf den Link „Adaptereigenschaften anzeigen“ für Ihr Display.
- Wechseln Sie zur Registerkarte „Monitor“ und wählen Sie eine andere Bildwiederholrate aus (meistens 60 Hz).
3. Energieeinstellungen überprüfen
Stellen Sie sicher, dass das Gerät nicht im Energiesparmodus läuft, da dieser manchmal die Displayleistung reduzieren und dazu führen kann, dass Ihr Laptop-Bildschirm flackert.
4. Hardware-Prüfung
Überprüfen Sie, ob das Flackern hardwarebedingt ist:
- Schließen Sie einen externen Monitor an, um zu überprüfen, ob das Flackern dort auch auftritt.
- Wenn das externe Display nicht flackert, könnte es ein Problem mit dem Bildschirm Ihres Laptops sein, zum Beispiel ein defektes Kabel oder eine defekte Bildschirmkomponente.
5. Software-Konflikte beheben
Manchmal führen Konflikte mit neu installierter Software oder Anwendungen zu Bildschirmflackern:
- Deinstallieren Sie kürzlich installierte Programme und überprüfen Sie, ob das Flackern aufhört.
- Starten Sie den Computer im abgesicherten Modus, um zu sehen, ob das Problem weiterhin besteht.
6. Bildschirmschoner deaktivieren
Einige Bildschirmschoner können Flackern verursachen. Deaktivieren Sie diese und prüfen Sie, ob sich die Situation verbessert.
7. Windows-Updates durchführen
Stellen Sie sicher, dass Ihr Betriebssystem auf dem neuesten Stand ist. Windows-Updates können oft Probleme mit Bildschirmflackern beheben, wenn diese durch Systemfehler verursacht werden.
8. Displayeinstellungen zurücksetzen
Setzen Sie alle von Ihnen vorgenommenen benutzerdefinierten Bildschirmeinstellungen auf die Standardwerte zurück.
Wenn keiner dieser Tipps hilft, das Problem zu beheben, und Sie das Flackern nicht selbst lösen können, sollten Sie in Erwägung ziehen, Ihren Laptop zu einem Fachmann zu bringen, da das Flackern auch auf ein ernstes Hardware-Problem hindeuten kann.
1.5. Defekte der Grafikkarte erkennen
Direct-X-Diagnose:
Klicken Sie auf die Windows- sowie die R-Taste und geben Sie den Befehl dxdiag ein, um eine Fehlerdiagnose zu starten.
Neben einem Software- kann auch ein Hardware-Problem für Streifen auf dem Bildschirm verantwortlich sein. Sobald Sie sämtliche einfacheren Ursachen ausgeschlossen haben, liegt diese Möglichkeit recht nahe.
In diesem Fall hilft nur der Austausch der bisherigen Grafikkarte gegen ein neueres Modell. Teils können Sie den Fehler bereits daran erkennen, dass Ihr Laptop keine Grafikkarte (im Geräte-Manager) mehr anzeigt.
Sie haben Direct X übrigens automatisch installiert, wenn Sie Windows nutzen.
2. Wann muss der Laptop zur Reparatur?

Für die Reparatur eines Laptops ist spezielles Werkzeug erforderlich.
Sofern der Laptop-Bildschirm flackert, schwarz wird oder bunte Farben nicht mehr richtig anzeigt, liegt ein Hardware-Problem nahe.
Generell können Sie in diesen Fällen von einer Reparaturbedürftigkeit ausgehen. Vor allem bei älteren Modellen stellt sich allerdings die Frage der nützlichen Kosten.
De facto übersteigen die Reparaturkosten in vielen Fällen den Wert eines Altgeräts. Es kann sich daher durchaus lohnen, einen neuen Laptop zu kaufen. Achten Sie jedoch darauf, dass Sie Ihre Daten vorab sichern. Im Schnitt liegen die Kosten bei etwas mehr als 800 Euro.
Die Preise für die Reparatur liegen in aller Regel bei etwa 60€ pro Arbeitsstunde. Zudem müssen Sie das Material berücksichtigen. Planen Sie eine Reparatur, lassen Sie sich stets einen Kostenvoranschlag machen.
So beheben Sie das Bildschirmflackern in Windows 11
Wenn der Laptop-Bildschirm flackert in Windows 11 kann das verschiedene Ursachen haben, darunter Probleme mit der Anzeigehardware, den Treibern oder Konflikte mit Anwendungen. Hier sind Schritte, um das Problem zu diagnostizieren und zu beheben:
1. System- und Treiberaktualisierungen
Stellen Sie sicher, dass Ihr Betriebssystem und alle Gerätetreiber auf dem neusten Stand sind:
- Öffnen Sie die Einstellungen mit
Windows + Iund gehen Sie zuWindows Update. - Überprüfen Sie auf Updates und installieren Sie alle verfügbaren.
- Aktualisieren Sie den Grafikkartentreiber, indem Sie den Geräte-Manager öffnen (
Windows + X, dannGeräte-Manager), die Grafikkarte finden, mit der rechten Maustaste klicken und „Treiber aktualisieren“ wählen.
2. Bildwiederholrate prüfen
Überprüfen Sie die Bildwiederholfrequenz:
- Rechtsklicken Sie auf Ihren Desktop und wählen Sie „Anzeigeeinstellungen“.
- Scrollen Sie nach unten und klicken Sie auf „Erweiterte Anzeigeeinstellungen“.
- Unter „Wählen Sie einen Display“ überprüfen Sie die Einstellungen und ändern Sie die Bildwiederholrate, falls nötig.
3. Hardwareüberprüfung
Wenn Sie Zugang zu einem externen Monitor haben, schließen Sie ihn an, um zu sehen, ob das Flackern auch dort auftritt. Wenn das Flackern nicht auf den externen Monitor übergeht, ist es wahrscheinlich ein Hardware-Problem mit dem Laptopbildschirm oder der Kabelverbindung.
4. Anwendungsinterferenzen beheben
Manchmal verursachen Drittanbieter-Apps Bildschirmflackern:
- Öffnen Sie den Task-Manager durch Drücken von
Ctrl + Shift + Escund beobachten Sie, ob der Laptop-Bildschirm flackert, während der Task-Manager offen ist. Wenn das Flackern stoppt, könnte eine Anwendung im Hintergrund der Grund sein. Versuchen Sie, kürzlich installierte Anwendungen zu entfernen oder zu deaktivieren.
5. Grafikeinstellungen überprüfen
Manche Grafikeinstellungen können Flackern verursachen. Stellen Sie sicher, dass alle Hersteller-spezifischen Grafikanwendungen korrekt konfiguriert sind.
6. Visual Effects anpassen
Passen Sie die visuellen Effekte für eine bessere Leistung an:
- Öffnen Sie die Systemeigenschaften, indem Sie mit der rechten Maustaste auf „Dieser PC“ klicken und „Eigenschaften“ wählen.
- Klicken Sie auf „Erweiterte Systemeinstellungen“ und unter „Leistung“ auf „Einstellungen“.
- Wählen Sie „Für optimale Leistung anpassen“ oder deaktivieren Sie individuelle visuelle Effekte.
7. Flicker-Free-Technologie prüfen
Wenn Ihr Monitor eine „Flicker-Free“-Technologie oder ähnliche Einstellungen unterstützt, stellen Sie sicher, dass diese aktiviert sind, da sie das Flackern reduzieren können.
8. Bildschirmschoner und Hintergrund-Apps
Deaktivieren Sie Bildschirmschoner und prüfen Sie Hintergrund-Apps, die möglicherweise dazu führen, dass Ihr Laptop-Bildschirm flackert.
9. Abgesicherter Modus
Starten Sie Windows im abgesicherten Modus, um zu sehen, ob das Problem durch Dienste oder Treiber verursacht wird, die im Standardmodus aber im abgesicherten Modus nicht geladen werden.
- Starten Sie den PC neu und halten Sie beim Start
Shiftgedrückt, um die Optionen des erweiterten Starts zu öffnen. - Wählen Sie „Problembehandlung“ > „Erweiterte Optionen“ > „Starteinstellungen“ > Neu starten.
- Nach dem Neustart wählen Sie eine Option für den abgesicherten Modus.
10. Professionelle Unterstützung
Wenn keiner der obigen Schritte das Bildschirmflackern löst, könnte dies auf ein tieferes Hardwareproblem hindeuten, und Sie sollten professionelle Hilfe in Anspruch nehmen.
Es ist ratsam, Änderungen überlegt und schrittweise vorzunehmen, um festzustellen, was das Flackern verursacht. Manchmal kann eine einfache Anpassung ausreichen, aber in anderen Fällen ist das Problem möglicherweise komplex oder hardwarebedingt und erfordert professionelle Reparatur oder Ersatzteile.
FAQ
-
Warum flackert mein Laptop-Bildschirm?
Flackern kann durch verschiedene Faktoren verursacht werden, darunter Probleme mit der Bildschirmanzeige, Grafiktreibern, Hardwaredefekte oder inkompatible Anwendungen.
-
Kann ein flackernder Bildschirm auf ein Software-Problem hindeuten?
Ja, in vielen Fällen ist das Flackern softwarebedingt. Aktualisieren oder Neuinstallieren von Grafiktreibern kann das Problem oft beheben.
-
Wie aktualisiere ich meine Grafiktreiber, um das Flackern zu beheben?
Gehe zum Geräte-Manager, klicke mit der rechten Maustaste auf die Grafikkarte und wähle „Treiber aktualisieren“. Du kannst auch direkt die Website des Herstellers besuchen und den neuesten Treiber für dein Modell herunterladen.
-
Könnte das Flackern durch Überhitzung verursacht werden?
Ja, Überhitzung kann elektronische Komponenten beeinträchtigen und zu Bildschirmflackern führen. Stelle sicher, dass dein Laptop gut belüftet ist und prüfe die Kühlungsmechanismen.
-
Ist es möglich, dass das Flackern durch einen Hardwarefehler verursacht wird?
Ja, dazu gehören defekte Bildschirme, lockere oder beschädigte Kabelverbindungen zwischen dem Bildschirm und der Hauptplatine oder ein fehlerhafter Grafikchip.
-
Was kann ich tun, wenn ich vermute, dass das Flackern hardwarebedingt ist?
Überprüfe alle Kabelverbindungen und, wenn möglich, verbinde einen externen Monitor, um zu sehen, ob das Problem weiterhin besteht. Wenn der externe Bildschirm nicht flackert, liegt das Problem wahrscheinlich bei deinem Laptop-Bildschirm oder der Verbindung dazu.
-
Ist es möglich, eine defekte Grafikkarte selbst auszutauschen?
Grundsätzlich ja, bei einem Laptop ist dies jedoch nicht einfach. Im Zweifel überlassen Sie die Arbeit daher einem Profi.
-
Mein Laptop-Bildschirm flackert nur in bestimmten Programmen. Was bedeutet das?
Das kann auf Probleme mit der Kompatibilität oder Fehlfunktionen der Software hinweisen. Überprüfe, ob Updates für die betreffenden Programme verfügbar sind.
-
Welche schnellen Lösungen könnte ich für Bildschirmflackern ausprobieren?
Starte deinen Laptop neu.
Stelle sicher, dass dein Betriebssystem und alle Treiber auf dem neuesten Stand sind.
Ändere die Bildschirmauflösung und Aktualisierungsrate.
Starte den Laptop im abgesicherten Modus, um zu sehen, ob das Flackern weiterhin auftritt. -
Was sollte ich tun, wenn keine der Lösungen funktioniert?
Wenn das Flackern anhält, nachdem du alle obigen Schritte ausprobiert hast, ist es wahrscheinlich am besten, professionelle Hilfe zu suchen, da das Problem möglicherweise komplexer ist, als es scheint.



