Die meisten Menschen nutzen ihren Bildschirm in klassischer Form. Den Bildschirm am Laptop zu drehen ist jedoch auch möglich. Unangenehm wird es jedoch, wenn Sie unbeabsichtigt den Bildschirm drehen. Das geschieht meist durch unbeabsichtigtes Drücken der Tastenkombination für die Bildschirmrotation. Gerade bei Laptops, auf denen die Tasten enger beieinander liegen, kann dies leicht vorkommen. Kindern oder unerfahrenen Nutzern ist oft nicht bewusst, dass solche Tastenkombinationen eine Funktion haben, was ebenfalls zu unbeabsichtigter Aktivierung führen kann.Zum Glück können Sie mit der richtigen Tastenkombination schnell wieder für die passende Ausrichtung sorgen.

Genauso ist es jedoch auch möglich, die Funktion für eine andere Darstellung bewusst einzusetzen. Wir zeigen, wie Sie dabei am besten vorgehen.
1. Den Bildschirm drehen: Welche Tastenkombination ist nötig?
Keyfacts:
Auch auf dem Mac-Book steht Ihnen die Funktion zur Drehung der Bildschirmanzeige zur Verfügung. Verwenden Sie hier die Shortcuts Strg, Alt sowie die Pfeiltasten. Alternativ können Sie die Einstellungen auch im Menü vornehmen.
Um den Bildschirm des Notebooks zu drehen, müssen Sie sich nicht zwingend näher mit den Einstellungen befassen. Sie können stattdessen auch einfache Tastenkombinationen verwenden, um die Anzeige zu drehen.
Die wichtigsten Shortcuts sind die folgenden:
- Strg (und Alt-Taste oder Shift-Taste) sowie rechte Pfeiltaste: Drehung um 90 Grad nach rechts
- Strg (und Alt-Taste oder Shift-Taste) sowie linke Pfeiltaste: Drehung um 90 Grad nach links
- Strg (und Alt-Taste oder Shift-Taste) sowie obere Pfeiltaste: Standardeinstellung (Querformat)
- Strg (und Alt-Taste oder Shift-Taste) sowie untere Pfeiltaste: Hochformat-Einstellung (für Bildschirme mit Pivot-Funktion)
Je nachdem, ob Sie Windows 7 oder 8 bzw. die neueren Windows-Versionen 10 oder 11 verwenden, unterscheiden sich die Tastenkombinationen. Probieren Sie die drei Varianten (nur Strg, Strg und Alt oder Strg und Shift in Kombination mit den Pfeiltasten) aus, um die Anzeige zu drehen.
Tipp: Die Tastenkombinationen können Sie selbstverständlich auch nutzen, wenn Sie versehentlich die Einstellung verändert und so die Anzeige verdreht haben. Im Nu ändert sich die Anzeige so wieder hin zur klassischen Ausrichtung im Querformat.
2. Gibt es weitere Tastenkürzel, um den Bildschirm zu drehen?

Den Bildschirm drehen: Tastaturkürzel erleichtern es Ihnen, die Anzeige entsprechend Ihrer Wünsche auszurichten.
Nicht alle PC-Hersteller greifen auf die von Microsoft vorgegebenen Standards zurück. Besitzen Sie beispielsweise ein Notebook von Dell, so müssen Sie zunächst die Tastenkombination Strg, Alt und F1 betätigen. Im Anschluss drücken Sie Strg, Alt sowie die jeweils gewünschte Pfeiltaste.
In diesem Fall wird die Möglichkeit, den Laptop-Bildschirm zu drehen, erst eröffnet und dann verwendet.
Je nach Hersteller der Grafikkarte können Sie die Einstellung auch auf anderem Wege ändern.
Dabei ist es nicht von Bedeutung, ob Sie einen Laptop oder aber einen klassischen Desktop-PC verwenden.
Teils ist die Funktion auch an die jeweilige Grafikkarte gekoppelt, sodass ein anderes Tastenkürzel erforderlich ist, um die Einstellungen zu verändern.
Tipp: Sofern Sie keinen klassischen Laptop, sondern ein 2-in-1-Tablet verwenden, können Sie die Bildschirmausrichtung auch automatisch aktivieren. Die Einstellungen zur Bildschirmausrichtung finden Sie am rechten unteren Bildschirmrand in der Ecke. Dort können Sie die automatische Rotationssperre sowohl ein- als auch ausschalten.
3. Den Laptop-Bildschirm drehen: Wie funktioniert es unter den verschiedenen Windows-Versionen?
Sofern es nicht funktioniert, die Anzeige wie gewünscht mit einer Tastenkombination zu verändern, können Sie die Änderungen auch selbst im Anzeige-Menü vornehmen. Unter Windows 10 und 11 gehen Sie dabei wie folgt vor:
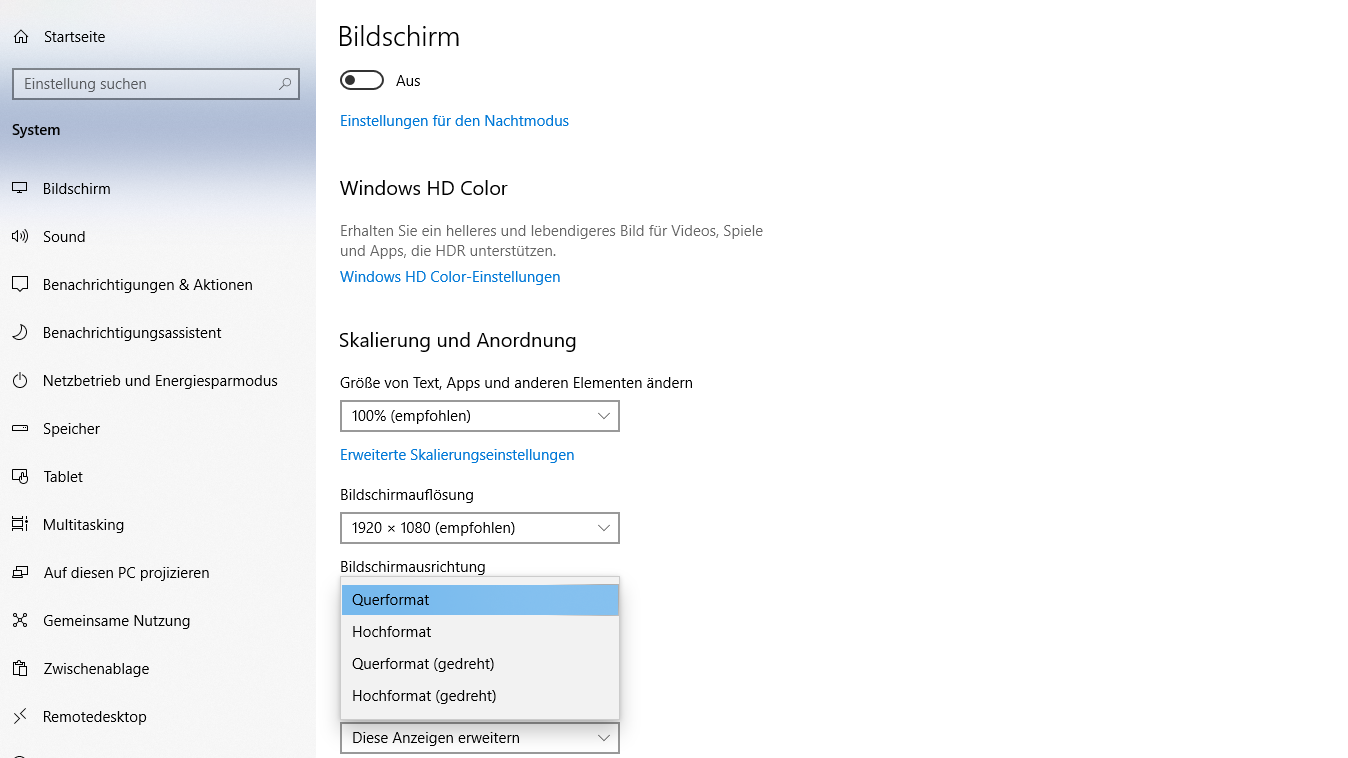
Sie können in den Einstellungen jederzeit den Bildschirm drehen und wieder verändern.
- Klicken Sie mit der linken Maustaste auf das Windows-Symbol (unten links bzw. in der Mitte).
- Wählen Sie Einstellungen (das Zahnrad) aus.
- Als nächstes klicken Sie auf System.
- Der Menüpunkt Bildschirm befindet sich ganz oben, ist also bereits automatisch ausgewählt. Scrollen Sie daher auf der rechten Seite nach unten, bis Sie den Bereich Bildschirmausrichtung sehen.
- Dort können Sie den Laptop-Bildschirm drehen, indem Sie die entsprechende Option auswählen.
- Sobald Sie eine Änderung vornehmen, wird diese umgesetzt.
- Es erfolgt jedoch eine automatische Rückstellung, sofern Sie die neue Einstellung nicht innerhalb der nächsten Sekunden bestätigen. Dies wird Ihnen jedoch direkt auf dem Bildschirm angezeigt.
Alternativ können Sie auch auf dem Desktop an einer freien Fläche mit der rechten Maustaste einen Klick ausführen und dort Anzeigeeinstellungen auswählen. So erreichen Sie das Menü noch ein wenig schneller.
Übrigens funktioniert das nicht für bei Laptops, sondern natürlich auch bei externen Monitoren am PC. Wenn Sie einen drehbaren Monitor haben, können Sie die Anzeige wie beschrieben anpassen.
Bei den älteren Windows-Versionen 7 und 8 öffnen Sie die Systemsteuerung (über das Start-Menü). Wählen Sie anschließend Darstellung und Anpassung sowie danach Anzeige aus.
Den passenden Monitor finden: So können Sie auch im Hochformat arbeiten und müssen nicht den Bildschirm drehen
Wenn Sie Ihren Laptop- oder Monitorbildschirm nicht manuell drehen möchten, aber eine anpassbare Anzeige benötigen, gibt es verschiedene Lösungsansätze und Gerätetypen, die Ihnen dabei helfen können. Hier sind einige Alternativen:
Monitorarme und -ständer
Sie können einen verstellbaren Monitorarm oder -ständer verwenden, der es Ihnen erlaubt, Ihren Monitor zu drehen, zu neigen und zu schwenken, ohne ihn manuell einstellen zu müssen. So können Sie den Bildschirm drehen ohne großen Aufwand.
Vorteile:
- Großer Bewegungsspielraum: Monitorarme ermöglichen es Ihnen, den Bildschirm in alle Richtungen zu bewegen – das umfasst Drehen, Neigen und Schwenken.
- Ergonomie: Sie können die Höhe und den Winkel anpassen, um eine optimale Sicht und eine gesunde Körperhaltung zu gewährleisten.
- Platzersparnis: Durch die Nutzung eines Monitorarms wird mehr Platz auf dem Schreibtisch frei.
Nachteile:
- Kosten: Hochwertige Monitorarme können teuer sein.
- Installation: Sie benötigen unter Umständen Werkzeuge und etwas Zeit, um den Arm zu montieren.
Pivot-Funktion bei Monitoren
Viele Monitore sind mit einer Pivot-Funktion ausgestattet, die das Bildschirm Drehen ermöglicht. Diese Monitore sind besonders bei professionellen Benutzern beliebt, die beispielsweise mit umfangreichen Dokumenten oder Code arbeiten.
Vorteile:
- Einfache Bedienung: Viele Monitore lassen sich einfach von Hand drehen.
- Keine zusätzliche Software erforderlich: Die Anpassung erfolgt rein mechanisch.
Nachteile:
- Eingeschränkte Flexibilität: Nicht alle Monitore lassen sich in der Höhe verstellen.
- Mechanischer Verschleiß: Die Pivot-Funktion kann mit der Zeit nachlassen.
Tablets und Convertibles
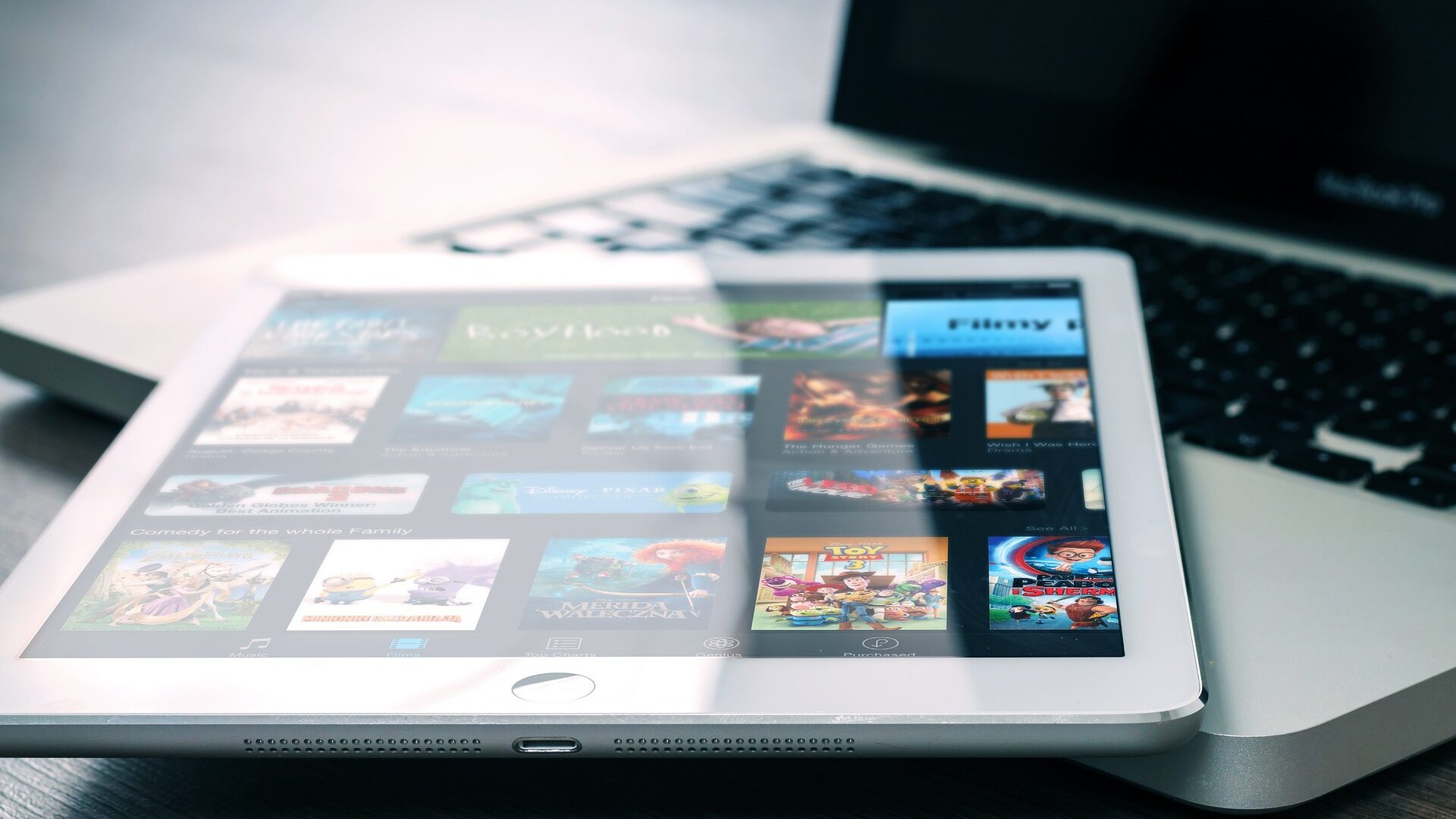
Mit Tablets oder 2-in-1 Convertible-Laptops mit Gyroskop-Sensoren können Sie automatisch Ihren Bildschirm drehen. Er past sich automatisch an, wenn Sie das Gerät drehen. Viele dieser Geräte unterstützen sowohl einen Tablet-Modus als auch einen Laptop-Modus.
Vorteile:
- Automatische Ausrichtung: Gyroskop-Sensoren passen den Bildschirm automatisch an die Position an.
- Flexibilität: Sie können das Gerät als Tablet oder als Laptop verwenden.
Nachteile:
- Bildschirmgröße: Tablets bieten in der Regel eine kleinere Displayfläche.
- Leistung: Convertibles sind oft weniger leistungsfähig als herkömmliche Laptops oder Desktops.
Softwarelösungen
Einige Betriebssysteme bieten Software-Optionen, um die Bildschirmausrichtung anzupassen. In Windows, zum Beispiel, können Sie einfach den Bildschirm drehen mit einer Tastenkombination (in der Regel Ctrl + Alt + Pfeiltaste) oder durch Einstellungen im Grafikkartentreiber die Anzeige zu drehen.
Vorteile:
- Kosten: In den meisten Fällen ist keine zusätzliche Hardware erforderlich.
- Einfachheit: Die Anpassung kann schnell über das Betriebssystem oder Treibersoftware erfolgen.
Nachteile:
- Kompatibilität: Nicht jede Software unterstützt alle Ausrichtungsoptionen.
- Umständlichkeit: Manche User finden Softwarelösungen weniger intuitiv.
Dockingstationen
Dockingstationen für Laptops können es ebenfalls leichter machen, an mehreren Bildschirmen zu arbeiten und diese zu positionieren, wobei sie auch das Drehen der angeschlossenen Monitore unterstützen können.
Vorteile:
- Zusätzliche Anschlüsse: Dockingstationen bieten zusätzliche Ports für Peripheriegeräte.
- Mehrere Bildschirme: Sie erleichtern das Arbeiten mit mehreren Monitoren.
Nachteile:
- Kosten: Sie stellen eine zusätzliche Investition dar.
- Kompatibilität: Nicht jede Dockingstation unterstützt alle Laptopmodelle.
Motorisierte Monitorhalterungen
Es gibt sogar motorisierte Monitorhalterungen, die per Knopfdruck oder Fernbedienung die Position und Ausrichtung des Monitors verändern.
Vorteile:
- Bequemlichkeit: Ändern Sie die Position Ihres Bildschirms per Knopfdruck.
- Modernität: Sie verleihen Ihrem Arbeitsplatz einen futuristischen Touch.
Nachteile:
- Preis: Diese Technologie ist oft teurer als nicht-motorisierte Alternativen.
- Strombedarf: Einige Modelle benötigen eine Stromquelle.
All diese Lösungen bieten verschiedene Grade der Flexibilität und Benutzerfreundlichkeit, je nachdem, wie häufig und in welchem Ausmaß Sie den Bildschirms drehen möchten.
Die Auswahl der richtigen Lösung zur Anpassung der Bildschirmausrichtung hängt von einer Reihe von Faktoren ab, einschließlich Budget, Platz, Art der Arbeit und persönlichen Vorlieben. Ob Sie sich zum Bildschirm drehen für einen flexiblen Monitorarm, einen drehbaren Monitor, ein vielseitiges Convertible-Gerät, eine Softwareoption, eine Dockingstation oder eine motorisierte Halterung entscheiden – jede Lösung bietet ihre eigenen Vorzüge. Überlegen Sie, was für Ihre Arbeit und Ihren Arbeitsraum am besten geeignet ist, und sorgen Sie für eine komfortable und produktive Bildschirmumgebung.
FAQ
-
Wie verhindere ich, dass der Bildschirm ungewollt gedreht wird?
Sie können die automatische Bildschirmrotation deaktivieren, indem Sie in den Einstellungen die Option für die Bildschirmrotation ausschalten oder die Tastenkombinationen deaktivieren.
-
Kann ich auf jedem Laptop den Bildschirm drehen?
Die Möglichkeit zur Bildschirmdrehung hängt von der Grafikkarte und den Treibern ab. Die meisten modernen Laptops mit Windows-Betriebssystem unterstützen diese Funktion.
-
Funktionieren die Tastenkombinationen zum Bildschirm Drehen auch im abgesicherten Modus von Windows?
Im abgesicherten Modus sind viele Treiber und Funktionen deaktiviert; deshalb funktionieren bestimmte Tastenkombinationen, darunter jene für die Bildschirmdrehung, möglicherweise nicht.
-
Was muss ich tun, wenn sich der Bildschirm nicht mehr zurückdrehen lässt?
In einem solchen Fall sollten Sie versuchen, über die Anzeigeeinstellungen die ursprüngliche Ausrichtung wiederherzustellen. Falls die Orientierungsoptionen ausgegraut sind oder nicht funktionieren, könnte es hilfreich sein, den Grafikkartentreiber zu aktualisieren oder den Computer neu zu starten.
-
Warum sollte ich den Bildschirm drehen?
Vielleicht möchten Sie ein hochformatiges Dokument in größtmöglicher Ansicht sehen – dann ist es sinnvoll, wenn Sie den Bildschirm drehen. Auch wenn Sie den Bildschirminhalt klonen möchten, erweist sich die Funktion als nützlich. Die direkte Verbindung des Laptops mit einem großen Bildschirm ist mit Pivot-Funktion möglich.



