Heute möchte ich euch die Logitech Harmony Smart Control vorstellen. Ich habe das Gerät jetzt seit 3 Wochen im Einsatz und möchte euch hier meine Erfahrungen mitteilen.
Das Konzept der Logitech Harmony Smart Control ist das euer Handy zu Fernbedienung wird. Dies wird realisiert durch den Logitech Harmony Hub den ihr ins gleiche W-Lan Netzwerk wie euer Handy einbindet und diesen dann über W-Lan ansteuert. Das hat den großen Vorteil das ihr den Harmony Hub auch dort unterbringen könnt wo er nicht sichtbar ist.
Um eure Infrarotgeräte bedienen zu können muss dann allerdings der Logitech Infrarot Minisender irgendwo sichtbar platziert werden. Da dieser aber nur ein Bruchteil so groß ist wie der Harmony Hub, lässt sich dieser auch irgendwo unauffällig platzieren. Logitech schlägt vor den Infrarot Minisender direkt unter eurem TV zu platzieren. Dies haben wir im Test getan und so konnten alle Geräte einwandfrei bedient werden.
Erster Eindruck der Komponenten
Der Harmony Hub wirkt durch seine Hochglanzoptik sehr edel, ist aber auch sehr anfällig für Kratzer. Kleine Mikrokratzer hat man relativ schnell verursacht, diese sind aber nur bei direktem Licht in bestimmtem Winkel sichtbar. Ansonsten wirkt der Hub recht hochwertig. Einen Sturz auf den Teppich oder auch aus geringerer Höhe auf Laminat dürfte der Hub schadlos überstehen, bei einem Sturz auf Fliesen oder Stein habe ich aber schon Bedenken ob der Hub auch das unbeschadet überleben würde.
Die beiliegende Fernbedienung ist sehr gut verarbeitet und fasst sich sehr hochwertig an. Die Fernbedienung ist nicht zu leicht und liegt dadurch hervorragend in der Hand. Die wichtigsten Funktionen sind auf der Fernbedienung vorhanden, auf einen Touchscreen muss man hier aber verzichten. Wer diesen benötigt muss zu der Logitech Harmony Ultimate (inkl. Harmony Hub) oder zur Logitech Harmony Touch (ohne Harmony Hub) greifen. Im Allgemeinen muss ich sagen das ich selten eine so hochwertig verarbeitete Fernbedienung in der Hand hatte, damit habe ich nicht gerechnet da ja eigentlich der Harmony Hub das Hauptprodukt der Logitech Harmony Smart Control ist.
Die restlichen Komponenten (Infrarot Minisender und Netzteil) sind gut verarbeitet und vervollständigen die Lieferung.
Die erste Einrichtung
Die erste Einrichtung gestaltet sich eigentlich recht simpel. Logitech hat hier gute Arbeit geleistet, die Smartphone-App leitet einen tatsächlich durch die komplette Einrichtung und am Ende hat man eigentlich schon alles eingerichtet was man braucht um los zu legen.
Trotz allem habe ich hier noch mal eine kleine Anleitung geschrieben wie die erste Einrichtung abläuft…
Als erstes müssen wir uns die App „Harmony Control“ herunterladen. Diese App ist sowohl für IOS als auch für Android verfügbar. Ich werde hier die Einrichtung anhand der IOS-App beschreiben.
Hat man die App heruntergeladen und installiert muss als nächstes die App gestartet werden.
Das erste Bild fordert uns auf auszuwählen ob wir noch ein Harmony Gerät kaufen wollen (Der Link öffnet dann die Harmony Produkt-Seite) oder ob wir bereits ein Gerät haben und die Einrichtung fortsetzen wollen. Da wir das Gerät schon haben fahren wir mit der Einrichtung fort.
Nach dem wir fortsetzen ausgewählt haben versucht die App einen bereits eingerichteten Harmony Hub zu finden. Da wir jedoch noch Keinen eingerichtet haben wählen wir unten Neue Fernbedienung einrichten aus.
Jetzt befinden wir uns im Bereich Mobiles Setup und gehen auf Einrichtung beginnen.
Nun werden uns die Setup-Schritte angezeigt:
1. Harmony Hub Online bringen
2. Geräte und Aktionen hinzufügen
3. Favoritenliste erstellen
Hier wählen wir noch einmal Einrichtung beginnen aus.
Nun folgt Schritt 1, um den Harmony Hub online zu bringen. Als erstes muss der Harmony Hub mit einer Steckdose verbunden werden. Hat man dies getan startet der Hub und ist nach ca. 30 Sekunden Einsatzbereit. Sobald der Hub bereit ist wählen wir Fortsetzen.
Als nächstes müssen wir am Harmony Hub einmal die Taste Pair/Reset drücken (Die LED fängt an rot zu blinken) und in der App wieder Fortsetzen wählen. Nach einer kurzen Suche wird man aufgefordert sein W-Lan Netzwerk auszuwählen und das entsprechende Passwort einzugeben. Die Eingaben bestätigen wir mit Registrieren. Danach erscheint ein Bildschirm in dem die Verbindung zum Netzwerk hergestellt wird. Ist dies geschehen bekommen wir noch eine kurze Bestätigung das der Hub nun verbunden ist. Weiter gehts mit Fortsetzen.
Als nächstes müssen wir dem Harmony Hub noch einen Namen geben. Dadurch wird gewährleistet das man, wenn man mehrere Hubs hat, auch immer der Hub angesteuert wird den man gerade benötigt. Wir nennen unseren jetzt einfach mal „Blaupausen-Hub“. Weiter gehts wieder mit Fortsetzen.
Nun versucht die App eine Verbindung zu MyHarmony herzustellen. Bei der ersten Einrichtung ist natürlich noch kein Konto hinterlegt. Habt ihr bereits ein MyHarmony Konto könnt ihr dies hier eintragen und euch damit anmelden. Ich gehe jetzt mal davon aus das noch kein MyHarmony Konto besteht und wähle daher Konto erstellen aus. Auf der nächsten Seite tragt ihr eure entsprechenden Daten ein und geht auf Konto erstellen. Nach dem akzeptieren des Lizenzvertrages ist euer MyHarmony Konto eingerichtet. Ihr seid nun automatisch angemeldet könnt mit der Einrichtung fortfahren.
Nun können wir auswählen ob wir ein neues Setup erstellen oder ob wir die Einstellungen eines vorhandenen Harmony-Kontos kopieren wollen. Das Kopieren finde ich eine sehr praktische Option, wie gut das funktioniert habe ich allerdings noch nicht getestet, das wird aber nachgeholt. Wir gehen hier jetzt erst mal davon aus das noch kein altes Konto besteht und wählen Neues Setup.
Als nächsten sehen wir einen wichtigen Hinweis das HDMI-CEC auf allen Geräten deaktiviert werden sollte um die Funktion der Logitech Harmony Smart Control zu gewährleisten. Weiter…
Der 2 Hinweis sagt uns das wir zum Einrichten alle Geräte in den Standby-Modus versetzten sollen. Weiter gehts mit Meine Geräte sind ausgeschaltet.
Der nächste Hinweis schlägt uns 3 verschiedene Möglichkeiten vor wie man den Hub platzieren kann. Ich habe mich für Option 1 (Hub im geschlossenen Regal und Infrarotsender unterm Fernseher) entschieden. Weiter…
Nun geht es los mit dem einrichten der Geräte. Als erstes Fügen wir unser Anzeigegerät, also Fernseher oder Beamer, hinzu. Dazu wählen wir Meinen Fernseher hinzufügen. Dann gebt ihr im oberen Feld den Hersteller eures Anzeigegerätes ein und unten die Modellbezeichnung. Ist die Gerätebezeichnung nicht 100% eindeutig zeigt euch die App alle Geräte an die zu der Eingabe passen. Hier müsst ihr euch nun für das korrekte Gerät entscheiden, dieses auswählen (ein grüner Haken erscheint hinter der Bezeichnung) und auf weiter gehen. Nun werden die Einstellungen heruntergeladen…
Als erstes kommt dann, bei mir, die Frage ob ihr ein Scart-Kabel mit dem Gerät verwendet. Ich gehe mal davon aus das können wir alle mit Nein beantworten. Dann erfolgt der Einschaltest, hier wählen wir Ein zum Starten des Tests. Hat alles geklappt, bestätigen wir die Frage ob der Test erfolgreich war mit Ja. Sollte es nicht geklappt haben, solltet ihr es erst ein 2. mal versuchen und wenn es dann immer noch nicht geht wählt ihr Nein und haltet euch an die Anweisungen der App.
Als nächstes könnt Ihr einen AV-Receiver einrichten oder, solltet ihr keinen besitzen, dieses Gerät überspringen. Die Einrichtung des AV-Receivers ist ähnlich wie bei eurem Anzeigegerät, daher gehe ich jetzt darauf nicht noch mal im Detail ein.
Dann werdet ihr nach einem HDMI-Switch gefragt. Wenn ihr einen steuerbaren Switch habt durchlauft ihr auch hier die Konfiguration, ansonsten überspringt ihr das Gerät.
Jetzt kommt die Einrichtung eines Kabel-/Satellitenempfängers. Hier drauf gehe ich nochmal etwas näher ein, da nach dem hinzufügen des Gerätes gleichzeitig eine Aktion erstellt wird. Also wieder Hersteller und Typ eures Receivers eingeben, Einschalttest durchführen, Test bestätigen. Nun werdet ihr hier gefragt ob ihr das Gerät ausschalten wollt wenn ihr es nicht benutzt, was ihr hier einstellt müsst ihr wissen, ich mache es bei Nichtgebrauch immer aus, deshalb wähle ich hier Ich schalte es aus.
Jetzt wird auch schon die Aktion Fernsehen eingerichtet. Als erstes werdet ihr gefragt welche Geräte alle zum TV schauen genutzt werden. Solltet ihr den AV-Receiver z.B. nur beim Blu-Ray schauen nutzen, könnt ihr den AV-Receiver hier abwählen. Die Aktion wird dann so eingerichtet das die internen Lautsprecher des Anzeigegerätes genutzt werden. Da ich sowohl TV als auch AV-Receiver zum Fernsehen gucken nutze lasse ich hier beides Angewählt und gehe auf weiter. Dann müssen die Eingänge der genutzten Geräte gewählt werden an denen ihr die entsprechenden Geräte angeschlossen habt, bzw. was das Gerät anzeigen soll.
Bei mir wären das z.B.:
SAT-Receiver = TV
TV = Input 1
AV-Receiver = HDMI 3
Weiter…
Alle Geräte werden nun automatisch so eingestellt das das Satellitenfernsehen über den SAT-Receiver auf dem TV angezeigt und der Ton über den AV-Receiver abgespielt wird. Ist das der Fall bestätigen wir im nächsten Bild den Eingangstest mit Ja.
Damit ist die Aktion Fernsehen auch schon erstellt. Mit weiter geht es dann noch einmal zum Test der kompletten Aktion. Entweder lasst ihr noch mal den kompletten Test durchlaufen oder Ihr überspringt ihn wenn ihr euch sicher seid das alles korrekt eingestellt ist. Wenn ihr den Test durchführt, werdet ihr wie immer am Ende gefragt ob er erfolgreich war. Mit Ja ist die Aktion nun endgültig eingerichtet und es geht weiter mit der Einrichtung der bevorzugten Kanäle (Favoriten).
Weiter…
Hier müsst ihr euren Dienstanbieter auswählen, dazu wählt ihr euer Land aus und gebt eure Postleitzahl ein. Nach der Suche werden alle bei euch verfügbaren Anbieter angezeigt. In meinem Fall ist das „Astra 19.2 FTA…“. Das wähle ich aus, es erscheint wieder ein grüner Haken neben dem Anbieter und dann geht es Weiter.
Hier können nun die Favoriten ausgewählt werden. 25 von 50 Plätzen sind schon vorab von der App vorgeschlagen und beinhalten auch die gängigsten TV-Sender. Wenn ihr oben auf Alle geht werden euch alle verfügbaren Sender angezeigt. Alle die Bereits in den Favoriten sind haben einen gelben Stern. Wollt ihr einen Favoriten löschen geht ihr einfach auf den gelben Stern und er wird Grau, wollt ihr einen Sender hinzufügen geht ihr auf den grauen Stern und er wird gelb. Um die Favoriten nun komplett einzurichten müsst ihr nun noch die Position des Kanals von eurem TV oder in meinem Fall dem SAT-Receiver in das leere Feld eingeben.
Weiter…
Am Ende wird noch einmal eine Zusammenfassung des Setups angezeigt und mit weiter geht es zur Einrichtung der beiliegenden Fernbedienung. Hier kann man dann die erstellten Aktionen auf die Aktionstasten der Fernbedienung legen. Insgesamt können 6 Aktionen auf die Fernbedienung gelegt werden. Aufrufen tut man diese mit den 3 Aktionstasten der Fernbedienung in dem man diese entweder nur kurz drückt oder lang gedrückt haltet. Mit Weiter ist die Einrichtung abgeschlossen und wir können das Setup beenden. Ihr werdet dann automatisch am Harmony Hub angemeldet und die eingerichteten Aktionen erscheinen auf dem Display und können nun gestartet und bedient werden.
Damit sind die ersten 3 Geräte und die erste Aktion eingerichtet. Ich denke das man mit dieser Anleitung die meisten Geräte und Aktionen ohne Probleme einrichten kann. Solltet ihr hierzu trotzdem noch Fragen haben benutzt einfach die Kommentarfunktion.
Bedienung via Smartphone
Die Bedienung via Smartphone ist sowohl per Touchgesten als auch direkt per Anwahl der Tasten über den Touchscreen des Smartphones möglich. Zusätzlich gibt es auch noch den Favoriten-Screen in dem man Beispielsweise direkt einen Sender per Icon auswählen kann.
Der Nachteil bei der Bedienung der einzelnen Tasten ist, dass man immer auf das Display schauen muss um seine Geräte zu steuern und selbst da kommt es vor das man mal eine Taste nicht ganz trifft oder sogar eine falsche Taste erwischt. Über den Favoritenscreen hat man zwar immer noch den Nachteil das man auf das Display schauen muss, aber dafür sind die Icons ausreichend groß und man spart sich das suchen nach dem Sender bzw. die manuelle Eingabe der Sendernummer. Die Favoritenfunktion finde ich daher sehr praktisch.
Die Beste Möglichkeit seine Geräte per Smartphone zu bedienen sind meiner Meinung nach aber die frei konfigurierbaren Touchgesten. Die App unterscheidet hier zwischen Touchgesten mit 1 oder 2 Fingern. Alle Touchgesten können für jede Aktion individuell konfiguriert werden. Zum Anzeigen und Bearbeiten der Touchgesten berührt ihr im Touchscreen-Bildschirm unten rechts das Info-Symbol und schon werden euch alle hinterlegten Touchgesten angezeigt. Wenn ihr jetzt noch oben rechts auf den Bleistift geht könnt ihr alle Gesten bearbeiten. Wenn ihr jetzt eine Geste auswählt werdet ihr gefragt ob ihr einen Befehl bzw. eine Sequenz zuweisen oder die Geste einfach löschen wollt.
Grundsätzlich lässt sich sagen das sich mit der App alles hervorragend steuern lässt. Wer mit den kleineren Problemen zurecht kommt, bzw. für wen das keine wirklichen Probleme sind der wird mit der Bedienung per Smartphone sehr zufrieden sein. Für mich persönlich kann eine Touchscreen-Bedienung aber nie komplett eine Fernbedienung mit Tasten, die man auch im Dunkeln erfühlen kann, ersetzen, aber das ist nur meine persönliche Meinung. Für alle die genau so denken wie ich hat die Logitech Harmony Smart Control aber die ideale Lösung, denn es liegt ja zusätzlich noch eine kleine handliche Fernbedienung bei.
Bedienung via Fernbedienung
Die Fernbedienung ist eine ideale Ergänzung zur Bedienung via Smartphone. Alle wichtigen Funktionen lassen sich auf die begrenzte Anzahl an Tasten legen. Positiv zu erwähnen ist, dass auf jede Taste 2 Funktionen gelegt werden können. Je nachdem ob man die Taste kurz drückt oder lange gedrückt hält kann man unterschiedliche Funktionen aufrufen.
Die Einrichtung der Fernbedienung kann entweder über das Smartphone oder über eine Installation der MyHarmony Software auf eurem PC oder Mac vorgenommen werden.
Die MyHarmony Software für PC / Mac
Die Einrichtung der Logitech Harmony Smart Control mit all seinen Komponenten kann entweder direkt über die Smartphone App, aber auch via Software auf PC und Mac durchgeführt werden (Download HIER). Leider ist die App noch nicht für Retina-Displays ausgelegt, so dass Beispielsweise mit dem Apple MacBook Retina die Optik grottenschlecht ist. Hier sollte Logitech schnellstmöglich nachbessern. Unter Windows sieht die App aber ordentlich aus und lässt sich gut benutzen.
Das Programm ist sehr übersichtlich gestaltet und zum Einrichten neuer Funktionen meiner Meinung nach besser geeignet als über die Smartphone App.
Einrichtung und Änderung von Funktionen / Aktionen
Wie bereits erwähnt können alle Funktionen und Aktionen sowohl via Smartphone App, als auch via PC eingerichtet und geändert werden. Das beste daran ist jedoch, dass alle Einstellungen direkt im Harmony Konto gespeichert und auf den Harmony Hub übertragen werden. Das heißt, dass das umständliche anschließen der Fernbedienung komplett entfällt. Mann kann jederzeit eine Funktion ändern und nach dem Speichern ist sie direkt auf der Fernbedienung verfügbar.
Galerie
Fazit
Ich finde das Prinzip der Logitech Harmony Smart Control genial. Die Einrichtung ist kinderleicht und um Welten besser als mit der alten Harmony Software, außerdem kann man sich das lästige Anschließen der Fernbedienung sparen. Genau das war immer wieder ein Grund warum meine Logitech Harmony 900 nie zu 100% korrekt eingerichtet war, das gehört nun der Vergangenheit an.
Qualitativ sind die Geräte einwandfrei und gerade die Ausführung der beiliegenden Fernbedienung hat mich sehr positiv überrascht. Preislich liegt die Logitech Harmony Smart Control zur Zeit bei knapp unter 90,00 EUR was ich als absolut fairen Preis empfinde für das was man hier an Qualität und Funktionsumfang geboten bekommt.
Ich spreche daher für die Logitech Harmony Smart Control eine klare Kaufempfehlung aus! Weitere Universal-Fernbedienungen findet ihr hier.




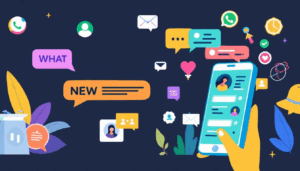


Interessanter Test! 🙂
Finde es allerdings merkwürdig das Logitech weiterhin Harmony-Produkte rausbringt… Dachte sie haben die Sparte verkauft und wollten sich aus dem Geschäft zurückziehen.
Hoffentlich bleiben die Server noch laaaaaaaaange aktiv sonst werden die ganzen Harmonys in Zukunft teure Briefbeschwerer. 😀
Greets
Grobi
@Grobi1209:
Das wollte Logitech eigentlich seit Anfang 2013 und bisher ist nichts passiert.
Da Logitech aber sein Angebot der Fernbedienung arg ausgedünnt hat, gehe ich davon aus das die Harmonys weiterlaufen.
Selbst wenn nicht, wird die Sparte jemand übernehmen. Es wurde ja von Verkauf gesprochen und nicht vom Einstampfen der Harmonys.
Danke für den Bericht. Obwohl dieser schon drei Jahre alt ist, scheint das System so ja immer noch aktuell und zu haben zu sein. Würdest Du die Harmony auch noch immer empfehlen oder gibt es derweil besseres?
Ich verstehe nicht ganz, wie der Hub die Geräte via IR schalten kann, wenn er neben diesen im Regal steht. Klappt das zuverlässig?
Danke und Grüße
Kai
@Kai:
Ich kenne nichts besseres. Das Smart Control läuft bei im Schlafzimmer und im Wohnzimmer habe ich das Topmodell die Logitech Harmoy Elite, welche auch über einen Hub läuft.
Beides läuft perfekt und die Signalstärke des Infrarotsignals ist besser als bei jeder Originalfernbedienung, Zusätzlich kannst du auch jedes Bluetoothgerät damit steuern.
Wie du merkst, ich bin begeistert. 🙂