Microsoft SyncToy 2.1 ist ein kostenloses und einfaches Tool um einen Ordner mit einem anderen zu synchronisieren. Mit ein paar Tricks geht dies sogar vollautomatisch, z.B. einmal pro Tag oder bei jedem Windowsstart. Das Programm funktioniert unter 32 und 64bit Systemen. Unterstützt werden Windows XP, Windows Vista und Windows 7.
Das Programm ist sogar so intelligent, dass es nur Dateien kopiert die verändert worden sind. Daher dauert eine Synchronisation meist nicht sehr lange und spart viel Zeit.
Zuerst müssen Sie die Software bei Microsoft herunterladen:
Microsoft SyncToy 2.1 Download
Anschließend installieren Sie das Programm. Starten Sie nun SyncToy und klicken Sie auf Create new folder pair.
Es erscheint nun ein Assistent, der 3 Schritte umfasst und ziemlich einfach gehalten ist. Im Schritt 1 wählen Sie Quell- und Zielverzeichnis aus.
Im Schritt 2 wählen Sie, welche Art von Synchronisation Sie wünschen.
Sie können aus drei verschiedenen Modi wählen:
Synchronize – Sie können auf beiden Seiten – also im Quell- und im Zielverzeichnis – Dateien ändern, neu einfügen oder löschen. Bei der nächsten Ausführung von SyncToy werden die aktuellsten Änderungen auch im anderen Verzeichnis übernommen. Dieser Modi macht Sinn, wenn Sie z.B. ein Notebook und einen festen PC benutzen und auf beiden Geräten im Dateistamm arbeiten.
Echo – Alle Änderungen, die im Quellverzeichnis vorgenommen werden, werden auch im Zielverzeichnis übernommen. Änderungen im Zielverzeichnis werden ignoriert und haben keinen Einfluss auf das Originalverzeichnis. Dieser Modi macht Sinn, wenn Sie eine Dateisicherung eines Verzeichnisses z.B. auf einen USB-Stick oder eine externe Festplatte durchführen möchten.
Contribute – Ähnlich Echo, mit dem Unterschied, dass keine Dateien gelöscht werden. Dadurch haben Sie im Zielverzeichnis immer alle aktuellen Dateien und zusätzlich eventuell ältere Dateien, die aber nicht gelöscht wurden. Dieser Modi ist mit Vorsicht zu genießen, da man schnell den Überblick verlieren kann
Klicken Sie auf Next um den Assistenten abzuschließen. Das Programm sollte nun so aussehen:
Klicken Sie auf Preview, erstellt SyncToy nur eine Liste mit den anstehenden Aktionen, führt diese aber noch nicht aus. Kontrollieren Sie Ihre Einstellungen und klicken Sie auf Run, wenn diese korrekt sind um eine erste Synchronisation zwischen den beiden Verzeichnissen auszuführen.
SyncToy automatisch und regelmässig ausführen
Ein Backup oder eine Synchronisation macht nur Sinn, wenn diese stets aktuell ist. Man könnte nun einfach eine Verknüpfung zu SyncToy in den Autostart-Ordner des Windows-Startmenüs erstellen. Wir möchten Ihnen hier aber eine wesentlich bessere und professionellere Lösung zeigen: Die Aufgabenplanung, die ab Windows Vista verfügbar ist.
Dazu öffnen Sie das Startmenü und rechtsklicken auf Computer und dann auf Verwalten.
So gelangen Sie in die Computerverwaltung. Navigieren Sie jetzt zu dem Punkt System, dann Aufgabenplanung und anschließend Aufgabenplanungsbibliothek. Rechtsklicken Sie in den mittleren Bereich und wählen Sie Neue Aufgabe erstellen… aus.
Es öffnet sich ein Assistent. Unter dem ersten Tab geben Sie ein, wie Sie die neue Aufgabe nennen möchten und klicken anschließend auf den Tab Trigger. Klicken Sie auf den Button Neu. In unserem Beispiel möchten wir eine Aufgabe erstellen, die bei jedem Windows-Start automatisch ausgeführt wird. Bei Aufgabe starten wählen wir daher Beim Start aus. Zusätzlich aktivieren wir noch den Haken vor Verzögern für und wählen 30 Sekunden aus. Klicken Sie auf OK um den Trigger zu übernehmen.
Klicken Sie nun auf den Tab Aktionen und anschließend auf den Button Neu. Wählen Sie als Aktion Programm starten aus, als Programm wählen Sie die SyncToyCmd.exe aus (nicht die normale SyncToy.exe) ! Als Argument geben Sie -R ein. Dieses Argument gibt SyncToy zu verstehen, das es nach dem Start automatisch den Befehl Run ausführen soll. Klicken Sie anschließend auf OK.
Unter dem Tab Bedingungen können Sie nun die Aufgabe mit bestimmten Windows-Ereignissen kombinieren, die erfüllt sein müssen damit die Aufgabe gestartet wird. Da wir in unserem Beispiel auf einen Netzwerklaufwerk sichern möchten, haben wir eine verfügbare Netzwerkverbindung als Bedingung eingegeben.
Damit haben Sie erfolgreich eine Aufgabe erstellt, die bei jedem Windows-Start ausgeführt wird. Sie können die Aufgabe testen, indem Sie auf die Aufgabe rechtsklicken und dann Ausführen wählen. In unserem SyncToy Beispiel sollte sich ein schwarzes DOS-Befehlszeilenfenster öffnen und die Synchronisation sollte starten.

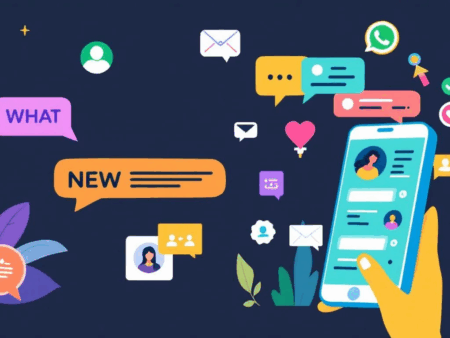

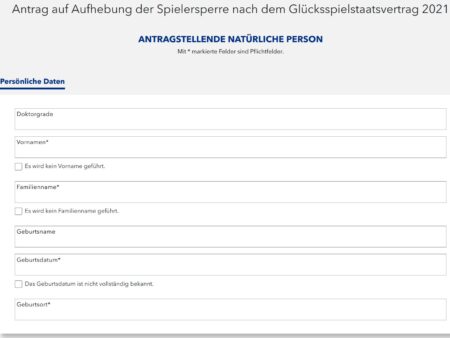
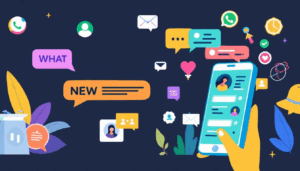


Hallo super Anleitung, klappt super.
Aber wie geht die Synchronisation beim Abmelden? Unter XP und W7 wartet Windows solange, bis alle Programme geschlossen sind. W8 und nun auch W10 wartet ungefähr 30sec und bricht danach das Herunterfahren ab.
Habt Ihr dafür eine Lösung oder ein Workaround?
Hintergrund: Ich synchronisiere meine Daten beim Ab- und Abmelden. Dies dauert ca. 1,5min (bei wenig Änderung). Ich nutze dafür eigentlich Puresync Pro, aber mit allen anderen Programmen ist es gleich. Das Problem ist nicht die Software oder offene Dateien, sondern Windows. Dies Synchronisation läuft durch nur wird der PC nicht heruntergefahren.
Man könnte ggf. eine Script schreiben, welche das Herunterfahren in 5 Minuten ausführt, sodass die Synchronisation ausgeführt wird bzw. fertig ist, sowie der Rechner herunterfahren will, finde ich die Lösung jedoch nicht besonders schön.
Vllt. habt Ihr eine Idee?
LG
@Ryckmaster: Ein zeitversetztes Herunterfahren lässt sich nur mit dem Befehl „shutdown -t 300“ realisieren. In diesem Beispiel würde der PC dann nach 300 Sekunden, also 5 Minuten, herunterfahren. Das packst Du dann einfach in eine BAT-Datei ODER (eleganter) trägst es in die Windows Aufgabenplanung zusammen mit dem Sync Befehl ein.
Das ist ein toller Tipp welchen ich auch schonmal testete. Ich stehe jetzt genau vor dem gleichen Problem wie früher. Wenn ich auf Ausführen drücke, läuft ein Timer ab. Prinzipiell funktioniert die Aufgabe also, jedoch drücke ich auf Herunterfahren passiert nichts.
Es liegt wohl am Trigger, oder? Welche ist der richtige, ich habe „Bei lokaler Trennung von einer Benutzersitzung“
@Ryckmaster: „Bei lokaler Trennung von einer Benutzersitzung“ ist korrekt und sollte funktionieren. Ansonsten könntest Du eine BAT / CMD Datei um das SyncToy Script herumbauen.