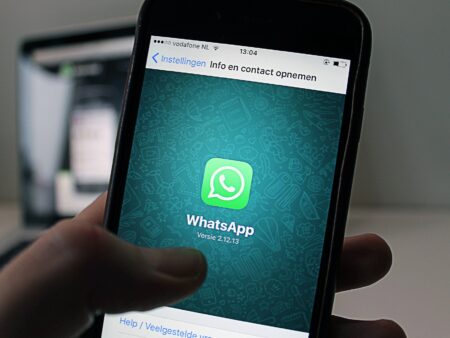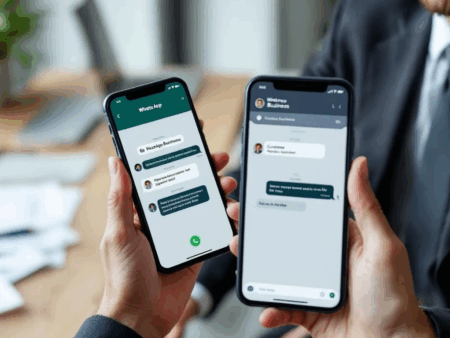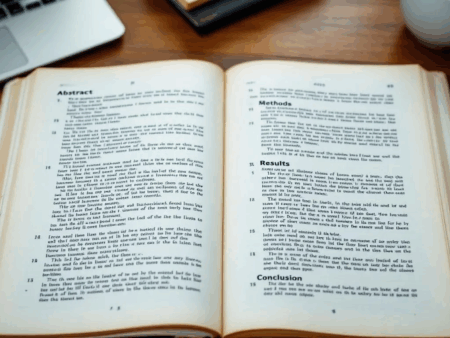Im ersten Teil unseres Artikels zum Eigenbau eines Mini-ITX Spiele PCs auf Basis aktueller Skylake Technik beschäftigen wir uns mit dem Zusammenbau der Komponenten.
Damit der Zusammenbau auch wirklich von Jedem durchgeführt werden kann, haben wir uns dazu entschlossen den ersten Schritt als „Technikaffe Starters“-Anleitung zu verfassen. Diese Anleitungen zeichnen sich dadurch aus, dass alle Schritte sehr detailliert beschrieben werden.
Für die Profis unter euch reicht es aber sicherlich wenn ihr euch kurz die Bilder anseht und dann gleich zum eigentlichen Test der Komponenten über geht. Die Veröffentlichung dieses Tests folgt in ca. 1-2 Wochen und wird dann an dieser Stelle verlinkt sein.
Die Komponenten
Unser Mini-ITX Spiele PC basiert auf dem noch recht neuem Fractal Design Node 202. Bei allen anderen Komponenten habt ihr eigentlich freie Auswahl wenn ihr diese Anleitung nutzen möchtet.
Hier eine Aufstellung aller Komponenten mit Hinweisen worauf ihr achten müsst und welche Teile wir verbaut haben:
1. Gehäuse
Fractal Design Node 202 (Mini-ITX)
2. Motherboard
Motherboard mit Formfaktor Mini-ITX und Sockel 1151
Von uns verbaut: MSI B150I Gaming Pro (Gibt es auch mit AC-WLAN: MSI – B150I Gaming Pro AC)
3. CPU
Skylake CPU mit Sockel 1151
Von uns verbaut: Intel Core i5 6600 4x 3,3GHz
4. Arbeitsspeicher
DDR4 Arbeitsspeicher (Typ, Größe und Menge je nach Board-Typ und Bedarf)
Von uns verbaut: 2x 8GB Kingston HyperX Fury DDR4-2133 DIMM (HyperX FURY HX421C14FBK2/16)
5. Grafikkarte
Hier könnt ihr verbauen was ihr möchtet, lediglich die Größe beschränkt. In das Fractal Design Node 202 passt eine 2-Slot Grafikkarte mit einer maximalen Abmessung von 310x145x47mm (LxHxB).
Von uns verbaut: MSI GeForce GTX 970 Gaming 4G.
6. CPU-Kühler
Die maximale Höhe des Lüfters darf 56mm nicht überschreiten, ansonsten könnt ihr auch hier wieder nach Geldbeutel und Vorliebe kaufen.
Von uns verbaut: Noctua NH-L9i (Nicht günstig, aber hervorragend verarbeitet und eine sehr gute Kühlleistung)
7. Netzteil
Netzteil mit Formfaktor SFX
Von uns verbaut: 500W Sharkoon SilentStorm SFX Gold (Je nach den von euch gewählten Komponenten kann auch ein kleineres, bzw. muss ein größeres Netzteil verbaut werden)
Alternativ könnt ihr das Fractal Design Node 202 auch gleich mit eingebautem Netzteil kaufen.
8. Festplatte
Je nach verbautem Motherboard. Eine 2,5″ SSD passt immer.
Von uns verbaut: 1x M.2 256GB Samsung 950 Pro und 1x 120GB Samsung 850 EVO.
9. Wärmeleitpaste
Sofern nicht bei dem von euch gekauften CPU-Kühler dabei, benötigt ihr noch Wärmeleitpaste.
(Liegt bei unserem Lüfter bei.)
Die Vorbereitung
Damit die Teile nicht durch elektrostatische Aufladung schaden nehmen, könnt ihr entweder ein ESD Erdungsarmband nutzen, oder euch vorher an einem metallischen Gegenstand entladen. Hierzu eignet sich z.B. ein nicht lackiertes Heizungsrohr.
Als nächstes solltet ihr euch passendes Werkzeug heraus suchen. Für den Zusammenbau benötigen wird mindestens 2 Schraubendreher. 1x Typ PH1 und 1x Typ PH2. Ich nutze hier das Wiha slimVario Starter Set, das ist super verarbeitet und so habe ich immer alle gängigen Größen platzsparend griffbereit.
Nicht unbedingt notwendig, aber doch immer wieder nützlich sind die Werkzeuge aus dem iFixit Pro Tech Werkzeugset. Ob nun Kunststoffspatel, Pinzette oder das bereits erwähntes Erdungsband, hier ist alles drin was man brauchen könnte.
Jetzt brauchen wir nur noch eine große Arbeitsfläche. Hierfür eignet sich gut ein Esstisch oder ein großer leer geräumter Schreibtisch.
Zusammenbau Schritt 1: Gehäuse öffnen
Als erstes packen wir das Gehäuse aus und legen es mit der Unterseite nach oben auf unsere Arbeitsfläche. Damit nichts zerkratzt legen wir noch etwas unter. Ich habe ein AmazonBasics Mikrofasertuch genommen, die sind schön dick und flauschig und eignen sich damit ideal als Unterlage.
Als nächstes entfernen wir die 4 Schrauben auf der Unterseite des Gehäuses:
Bevor wir das Gehäuse jetzt wieder umdrehen, kleben wir noch die 4 beiliegenden Gummi-Füße auf die Unterseite des Gehäuses. Hier seht ihr wie ihr diese Platzieren müsst:
Nun können wir das Gehäuse drehen und den Deckel entfernen, dieser wird einfach nur nach oben abgezogen. Wenn es etwas hakt, einfach leicht rütteln. Den Deckel können wir, genau wie das Zubehör welches ihr im Inneren findet, erst mal zur Seite legen.
Als nächstes muss noch die untere Abdeckung entfernt werden. Dazu müssen diverse Kunststoffhaken zur Seite gedrückt werden. Wenn ihr euch an diese Vorgehensweise haltet sollte das Thema schnell erledigt sein:
Haken 1 und 2 biegen wir mit dem linken Daumen nach außen und halten dann mit der linken Hand die beiden Teile auseinander. Mit der rechten Hand, unter Zuhilfenahme eines Schraubendrehers oder wenn vorhanden eines Kunststoffspatels, drücken wir nacheinander Haken 3 und 4 nach außen. Damit ist der schwierigste Teil auch schon geschafft. Die gelöste Ecke halten wir mit der linken Hand nach oben damit Diese nicht wieder einhakt. Mit der rechten Hand lösen wir, in der Reihenfolge auf dem Bild, die restlichen Haken. Am Ende ziehen wir einfach den inneren Teil, wie auf der Skizze zu sehen, nach oben weg.
Damit ist der 1. Teil abgeschlossen und das Ganze sollte ungefähr so aussehen:
Zusammenbau Schritt 2: Einbau des Netzteils
In das Fractal Design Node 202 passen nur Netzteile mit dem Formfaktor SFX, hier bauen wir ein 500W Sharkoon SilentStorm SFX Gold ein. Dieses Netzteil ist Modular, das heißt es müssen nur die Kabel angeschlossen werden die wir auch wirklich benötigen. Das spart ein wenig Platz und den werden wir nachher auch noch brauchen.
Das Netzteil sitzt vorne rechts. Zum Einbau des Netzteils muss die Halterung für das Netzteil entfernt werden, dazu muss lediglich ein Schraube vorne auf der rechten Seite entfernt werden. Danach lässt sich die Halterung einfach ein Stück nach hinten weg schieben und aus dem Gehäuse entfernen.
Jetzt muss die Halterung am Netzteil angebracht werden, dazu benötigen wir den Schraubendreher PH2 und 3 der 4 Netzteilschrauben die dem Gehäuse beiliegen.
Als erstes schrauben wir den Halter rechts mit beiden Schrauben nur leicht fest, danach links die Schraube handfest anziehen. Anschließend können dann auch die beiden rechten Schrauben handfest angezogen werden.
ACHTUNG: Im PC Bereich gilt immer „nach fest kommt ab“ und das passiert schneller als man denkt, die Schrauben also immer fest aber nicht zu fest anziehen.
Anmerkung:
Unser verbautes Netzteil hat auf der linken Seite nur ein Gewinde in der Mitte, der Halter des Fractal Design Node 202 hat hier aber keine Öse. Das ist Schade, denn die mittlere Schraube ist nicht ungewöhnlich bei SFX Netzteilen. Es ist aber auch nicht schlimm, da der Halter weit genug am Gewinde dran sitzt so das die Schraube den Halter trotzdem gut festhält.
Um das Netzteil leichter einsetzen zu können, lösen wir die Kabel die am Schluss vom Motherboard zum Frontpanel führen werden.
Der vorletzte Schritt vor dem Einsetzen, ist das Bestücken des modularen Netzteils. Hier schließen wir alle von uns benötigten Kabelstränge ans Netzteil an.
Als letztes schließen wir noch das im Inneren verlegte Netzkabel an. Jetzt kann das Netzteil eingesetzt werden. Dabei müssen wir darauf achten, das der Halter unten wieder in die Haltenasen eingesetzt wird. Zum Schluss schrauben wir die Anfangs entfernte Schraube wieder rein.
Ihr könnt jetzt auch schon das Netzteil einschalten, so lauft ihr nicht in Gefahr dies zu vergessen und das Gehäuse am Ende noch mal öffnen zu müssen.
Zusammenbau Schritt 3: Bestückung des Motherboards – M.2 SSD
Das von uns verbaute Motherboard MSI B150I Gaming Pro hat einen M.2 Port den wir mit der zur Zeit schnellsten SSD, der Samsung 950 Pro, bestücken werden. Aufgrund der Größe des Boards wird die M.2 SSD auf der Rückseite verbaut. Hierzu benötigen wir den kleinen Schraubendreher (PH1). Hiermit entfernen wir die Schraube auf der Unterseite des Boards und setzen dann die M.2 SSD von schräg oben ein. Als letztes die SSD rechts herunter drücken und dann mit der Schraube fixieren.
Hinweis:
Dieses Board bietet die Möglichkeit M.2 SSDs in 3 verschiedenen Längen zu verbauen, 42, 60 und 80mm. Dazu kann das Gewinde auf dem Board entsprechend versetzt werden.
Zusammenbau Schritt 4: Bestückung des Motherboards – CPU
Hierfür benötigen wir jetzt das Motherboard, die CPU und den CPU-Kühler samt Zubehör.
Als erstes wird der Hebel gelöst der die Kunststoff-Abdeckung des CPU Sockels hält.
Dann wird die Kunststoff-Abdeckung entfernt und die CPU eingesetzt. Die CPU passt nur in einer Richtung auf den Sockel, achtet beim Einsetzen einfach auf die kleinen Einkerbungen am Prozessor.
Als nächstes schließen wir den Hebel wieder, achtet dabei darauf das die ALU-Abdeckung welche die CPU nach unten drückt vorne unter der Schraube sitzt.
Damit ist der Prozessor installiert und wir können zum nächsten Teil übergehen, der Installation des CPU-Kühlers.
Hier setzen wir als erstes einen kleinen Klecks (etwa erbsengroß) der Wärmeleitpaste in die Mitte des Prozessors.
Dann wird der CPU-Kühler möglichst mittig auf den Prozessor gesetzt.
Dann drehen wir das Board um. Dabei achten wir darauf das die Gewinde des Kühlkörpers über den Bohrungen des Motherboards liegen.
Dann schrauben wir mit der Hand die dem Kühler beiliegenden Schrauben durch das Board an den Kühlkörper. Auch hier Anfangs wieder nur leicht fest ziehen und dabei immer über Kreuz arbeiten, damit sich der Kühler gleichmäßig auf allen Seiten fest zieht.
Zum Schluss ziehen wir noch alle Schrauben mit dem Schraubendreher (PH2) handfest. Auch hier arbeiten wir wieder über Kreuz wie im vorigen Schritt.
Damit sind CPU und CPU-Kühler installiert. Jetzt muss der Lüfter des CPU-Kühlers nur noch auf dem Motherboard angeschlossen werden.
Zusammenbau Schritt 5: Bestückung des Motherboards – RAM
Wir verbauen hier ein 16GB Kit DDR4 RAM von Kingston (HyperX FURY HX421C14FBK2/16), die Vorgehensweise ist aber Typ unabhängig und eigentlich immer gleich.
Als erstes muss der Arbeitsspeicher-Slot entriegelt werden.
(Wer sich nicht sicher ist welches die korrekten Slots sind, der schaut einfach ins Handbuch des Motherboards.)
Den Arbeitsspeicherriegel drücken wir dann gleichmäßig mit beiden Daumen nach unten. Der Riegel rastet, sobald der Arbeitsspeicher korrekt sitzt, von alleine wieder ein.
Zusammenbau Schritt 6: Motherboard Einbau
Damit sind wir dann auch schon beim Einbau des Motherboards angelangt. Dies sitzt im Fractal Design Node 202 hinten rechts, hinter dem Netzteil.
Als erstes setzen wir die I/O-Blende ein. Diese wird einfach nur von Innen in die dafür vorgesehene Öffnung hinein gedrückt.
Danach wird das Motherboard von schräg oben eingesetzt. Achtet beim Einsetzen darauf, dass die Klammern der I/O-Blende auf den Anschlüssen des Boards sitzen.
Dann schrauben wir das Board im Gehäuse fest. Die Gewinde sind bereits im Gehäuse angebracht. Um die erste Schraube rein zu schrauben muss das Board leicht nach hinten Richtung I/O-Blende gedrückt werden.
Zusammenbau Schritt 7: Einbau 1-2 zusätzlicher 2,5“ Datenträger
Das Gehäuse bietet die Möglichkeit 2 weitere 2,5“ Datenträger zu verbauen. Hier rate ich zu SSDs da es recht warm werden kann im Gehäuse und für eine Kühlung der Festplatten kein Platz vorhanden ist.
Hinweis:
Wenn ihr keine zusätzliche Festplatte verbauen wollt, baut den Käfig aus. Das macht das Kabelmanagement am Ende einfacher.
Als erstes entfernen wir den Festplattenkäfig. Dieser ist mit einer Schraube oben fixiert, welche wir entfernen. Da er unten arretiert ist zieht man den Käfig erst leicht nach hinten, danach lässt er sich einfach nach oben heraus nehmen.
Daraufhin setzen wir die Festplatte ein. Orientiert euch beim Ausrichten des Datenträgers an der Form der ausgestanzten Öffnung des Festplattenkäfigs (siehe Kreis).
Beim Rückbau den Käfig wieder einsetzen und nach vorne schieben. Achtet darauf das der Käfig unten eingehakt ist.
Als letztes noch den Käfig mittels Schraube wieder fixieren.
Pause machen
Ihr müsst natürlich keine Pause machen, könnt aber gerne… 🙂
Da unsere Programmierung zur Zeit nicht mehr als 50 Bilder / Artikel unterstützt muss der Zusammenbau in 2 Teile aufgeteilt werden.
Hier geht es direkt weiter zum 2. Teil
Weitere Gaming PCs findest du in unserem Vergleich zu Gaming PCs.