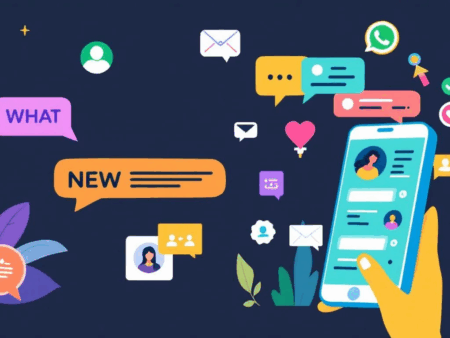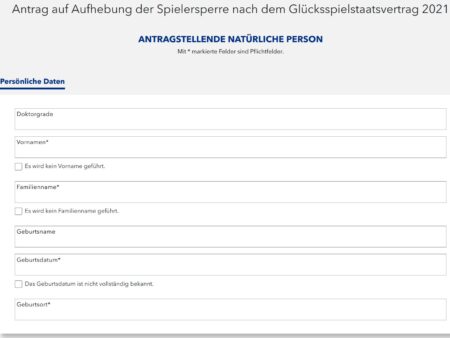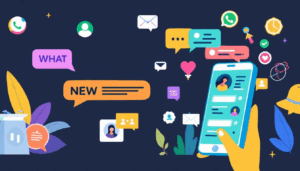Kennen Sie das Problem: Eine Webseite lädt nicht richtig, zeigt veraltete Inhalte an oder reagiert ungewöhnlich langsam? In den meisten Fällen hilft eine einfache Lösung: Cache löschen. Dieser temporäre Zwischenspeicher kann bei fehlerhafter Funktion mehr Probleme verursachen als lösen.
Oft stellt sich die Frage: Was bedeutet es eigentlich, den Cache zu leeren? Wir beantworten diese häufig gestellte Frage und erklären, warum das Cache Leeren so wichtig ist.
In diesem umfassenden Artikel erfahren Sie alles Wichtige über das Cache Leeren – von den Grundlagen bis zu detaillierten Anleitungen für alle gängigen Browser und Geräte. Egal ob Sie Chrome, Firefox, Safari oder Edge verwenden, wir zeigen Ihnen den schnellsten Weg zur Lösung Ihrer Browser Probleme und wie das Leeren des Cache die Leistung und Wartung Ihres Geräts verbessert.
Was ist Cache und warum sollten Sie ihn regelmäßig löschen?
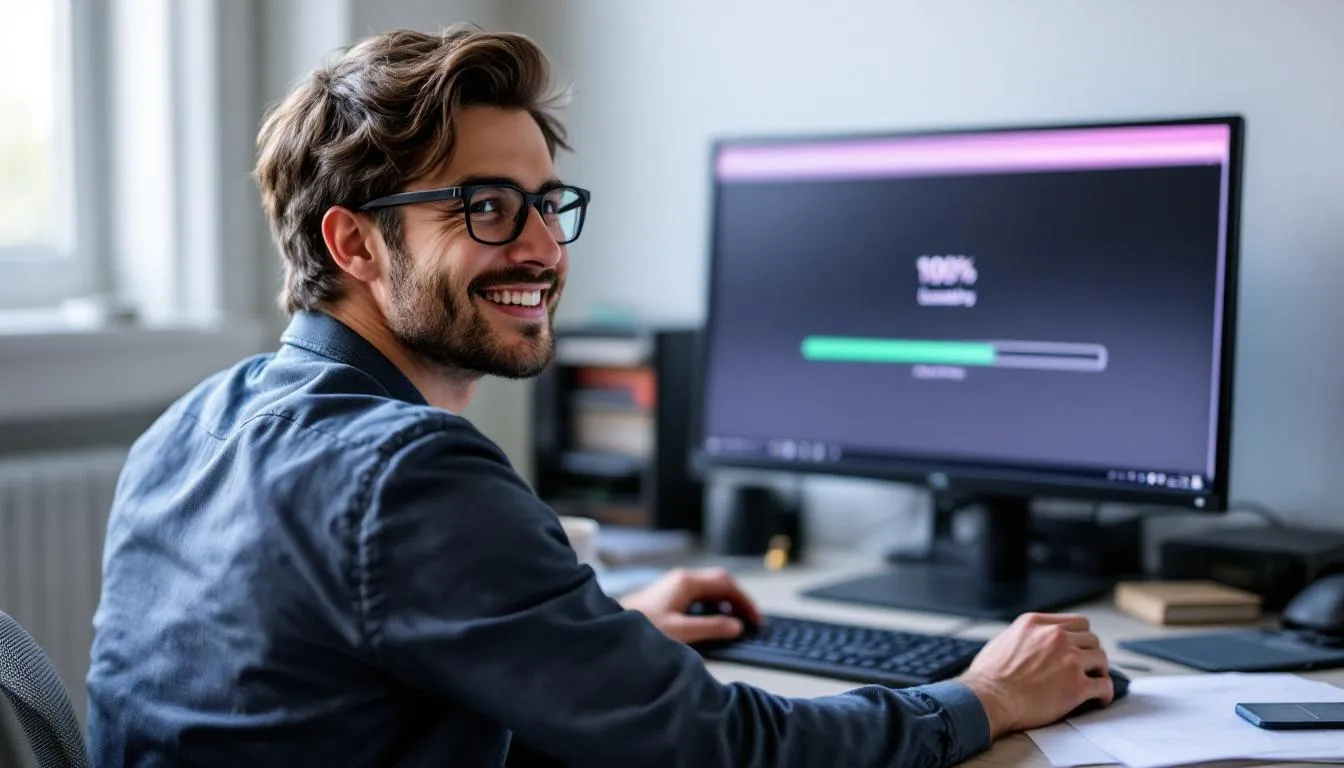
Cache ist ein Zwischenspeicher, der temporäre Dateien wie Bilder, Skripte und andere Website Daten lokal auf Ihrem Gerät speichert. Beim ersten Besuch einer Webseite werden zahlreiche Ressourcen heruntergeladen und im Browser Cache abgelegt. Bei erneuten Aufrufen lädt die Seite schneller, da die Inhalte direkt aus dem lokalen Speicherbereich geladen werden.
Das Löschen des Caches ist ein Prozess, bei dem temporäre Dateien und Bilder entfernt werden, um die Systemleistung zu verbessern.
Die verschiedenen Arten von Cache
Es gibt mehrere Arten von Caches in Ihrem System:
- Browser-Cache: Speichert Webseitendaten für schnellere Ladezeiten
- System-Cache: Beschleunigt Apps und Programme im Betriebssystem
- Server-Cache: Zwischenspeichert Elemente auf Websites und Servern
Warum Cache löschen wichtig ist
Veraltete Cache Daten können verschiedene Probleme verursachen. Wenn sich Website Inhalte ändern, aber Ihr Browser noch alte Dateien im Cache hat, entstehen Darstellungsfehler oder Funktionsstörungen. Google-Studien zeigen: Schon 0,1 Sekunden schnellere Ladezeiten können die Conversion Rate um bis zu 8% steigern.
Mit der Zeit sammeln sich jedoch immer mehr Daten an. Der Browser Cache kann mehrere hundert Megabyte bis zu Gigabytes an Speicherplatz belegen. Regelmäßiges Cache Leeren bietet folgende Vorteile: Es ist besonders sinnvoll, den Cache und Cookies zu löschen, wenn das Gerät langsamer wird, da dies die Systemleistung verbessern kann.
| Vorteile des Cache Löschens | Beschreibung |
|---|---|
| Behebt Anzeigeprobleme und Ladefehler | Veraltete Cache-Daten verursachen Darstellungsfehler oder Funktionsstörungen auf Webseiten. |
| Gibt wertvollen Speicherplatz frei | Der Browser-Cache kann mehrere hundert Megabyte bis Gigabytes an Speicherplatz belegen. |
| Verbessert die Browser Leistung | Regelmäßiges Leeren des Cache sorgt für schnellere und stabilere Browserperformance. |
| Schützt Ihre Privatsphäre | Entfernt Surfspuren, die Rückschlüsse auf das Nutzerverhalten zulassen. |
| Löst Konflikte nach Website Updates | Verhindert Probleme durch veraltete Dateien nach Änderungen auf Webseiten. |
Cache löschen in Google Chrome
Chrome ist der meistgenutzte Browser weltweit. Das Cache Löschen funktioniert hier besonders unkompliziert über verschiedene Wege.
Schnellste Methode: Tastenkombination
Die einfachste Art, den Chrome Cache zu leeren:
- Drücken Sie Strg Shift Entf (Windows) oder ⌘+Shift+Entf (Mac)
- Wählen Sie den gewünschten Zeitraum aus
- Setzen Sie ein Häkchen bei “Bilder und Dateien im Cache”
- Klicken Sie auf “Daten löschen”
Alternative über das Chrome-Menü
Falls Sie die Tastenkombination nicht verwenden möchten:
- Klicken Sie auf das Dreipunkt Menü oben rechts
- Navigieren Sie zu “Weitere Tools” → “Browserdaten löschen”
- Im Fenster wählen Sie “Bilder und Dateien im Cache”
- Bestätigen Sie mit “Daten löschen”
Chrome-Aktionen nutzen
Ein besonders praktischer Tipp: Geben Sie “Cache löschen” direkt in die Chrome Adressleiste ein. Chrome zeigt Ihnen relevante Aktionen an, mit denen Sie sofort zum Löschmenü gelangen.
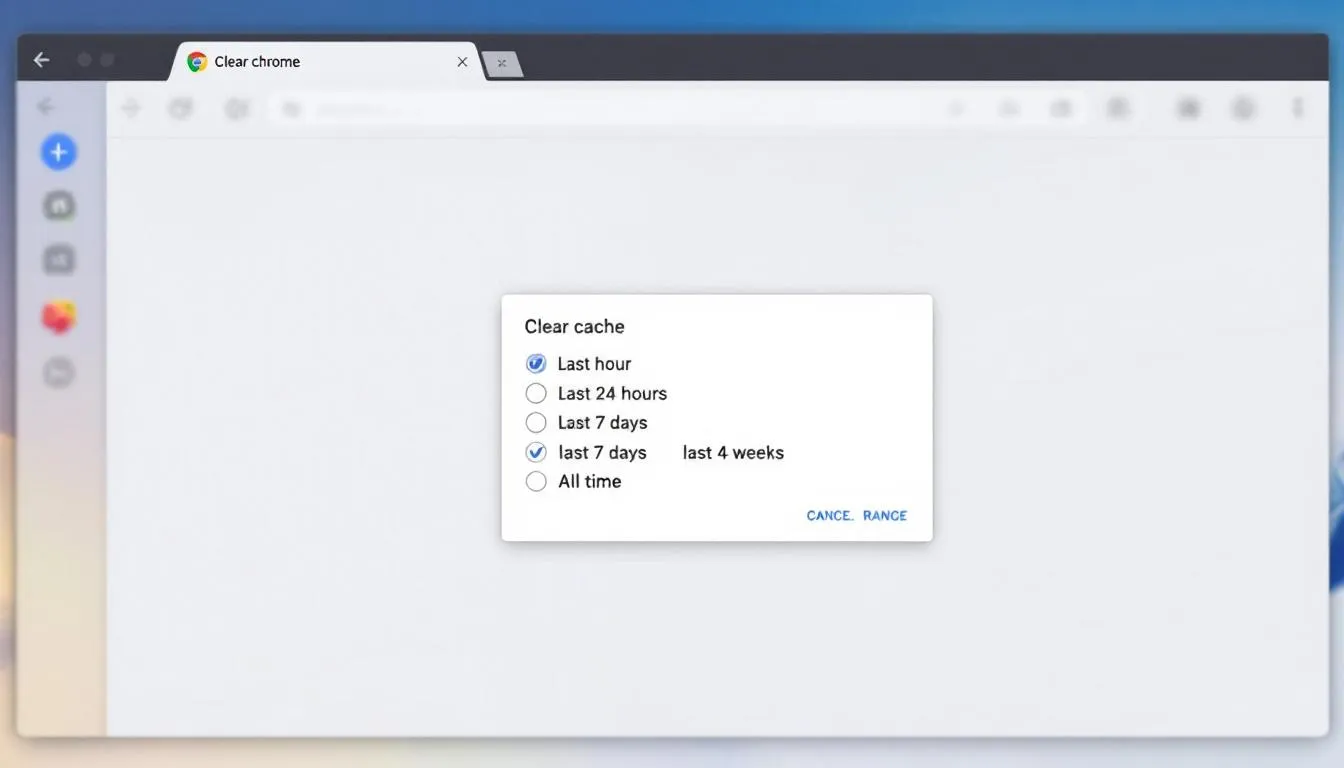
Cache löschen in Mozilla Firefox
Firefox bietet ebenfalls mehrere Möglichkeiten zum Cache Leeren. Der Browser ist besonders bei datenschutzbewussten Nutzern beliebt.
Tastenkombination in Firefox
- Drücken Sie Strg Shift Entf
- Markieren Sie “Zwischengespeicherte Webinhalte”
- Wählen Sie den gewünschten Zeitraum
- Bestätigen Sie mit “Jetzt löschen”
Über Firefox-Einstellungen
Der alternative Weg führt über das Hauptmenü:
- Öffnen Sie das Firefox Menü
- Gehen Sie zu “Einstellungen” → “Datenschutz & Sicherheit”
- Klicken Sie auf “Daten löschen”
- Wählen Sie “Zwischengespeicherte Webinhalte”
Erweiterte Cache-Verwaltung
Über die Adresse about:preferences#privacy erreichen Sie erweiterte Optionen. Hier können Sie automatisches Cache Löschen beim Browser-Schließen aktivieren – ideal für geteilte Computer oder maximalen Datenschutz.
Cache löschen in Microsoft Edge
Microsoft Edge hat sich als moderne Chrome-Alternative etabliert. Die Cache-Verwaltung funktioniert ähnlich intuitiv.
Edge Cache schnell leeren
- Tastenkombination Strg Shift Entf verwenden
- “Zwischengespeicherte Bilder und Dateien” auswählen
- Zeitbereich festlegen (empfohlen: “Gesamte Zeit”)
- Mit “Jetzt löschen” bestätigen
Über Edge-Einstellungen
- Dreipunkt Menü → “Einstellungen”
- “Datenschutz, Suche und Dienste”
- “Browserdaten löschen” → “Zu löschende Elemente auswählen”
- “Zwischengespeicherte Bilder und Dateien” markieren
Edge bietet zusätzlich automatisches Löschen beim Browser-Schließen. Diese Option finden Sie in den Datenschutzeinstellungen unter “Browserdaten automatisch löschen”.
Cache löschen in Safari (Mac)
Safari-Nutzer müssen einen zusätzlichen Schritt gehen, da Apple die Cache-Löschung im Entwicklermenü versteckt hat.
Zuerst müssen Sie das Entwicklermenü freischalten:
- Safari → “Einstellungen” → “Erweitert”
- Häkchen bei “Entwicklermenü in Menüleiste anzeigen” setzen
Cache in Safari leeren
Nach Aktivierung des Entwicklermenüs:
- Menüpunkt “Entwickeln” → “Cache-Speicher leeren”
- Oder Tastenkombination Cmd+Option+E
Alternative über Verlauf
Für umfassendere Löschung:
- Safari → “Verlauf” → “Verlauf löschen”
- Zeitraum auswählen
- “Verlauf löschen” bestätigen
Private Tabs in Safari verhindern übrigens Cache-Speicherung während der Nutzung – eine präventive Lösung für datenschutzbewusste Nutzer.
Cache löschen auf Android-Geräten
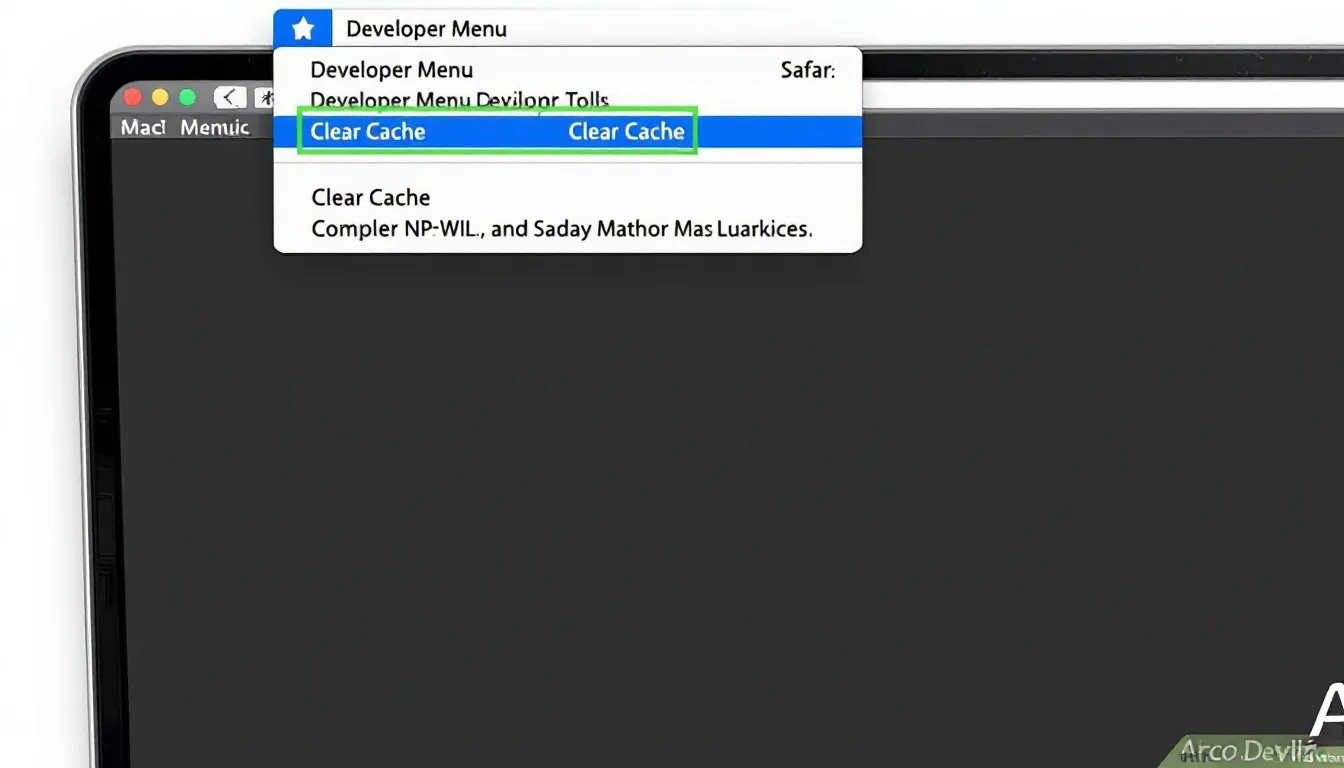
Smartphone und Tablet Nutzer verbringen immer mehr Zeit im mobilen Internet. Auch hier ist regelmäßiges Cache Leeren wichtig für optimale Leistung.
Chrome auf Android
- Chrome App öffnen
- Dreipunkt Menü → “Verlauf”
- “Browserdaten löschen” auswählen
- “Bilder und Dateien im Cache” markieren
- Zeitraum wählen und bestätigen
Systemweite Cache-Löschung
Android bietet auch systemweite Optionen:
- Android Einstellungen → “Apps”
- Gewünschte Browser App auswählen
- “Speicher” → “Cache leeren”
Samsung Internet Browser
Für Samsung-Geräte mit vorinstalliertem Browser:
- Browser Menü → “Einstellungen”
- “Persönliche Daten” → “Browserdaten löschen”
- “Cache” auswählen und bestätigen
Firefox Mobile
Der mobile Firefox Browser:
- Menü → “Einstellungen”
- “Daten löschen”
- “Cache” markieren und löschen
Cache löschen auf iOS-Geräten
iPhone und iPad Nutzer haben verschiedene Möglichkeiten, abhängig vom verwendeten Browser.
Safari unter iOS
Der Standardbrowser von Apple:
- iOS Einstellungen → “Safari”
- “Verlauf und Websitedaten löschen”
- Löschung bestätigen
Gezielte Website-Daten löschen
Für präzisere Kontrolle (iOS 14+):
- Einstellungen → “Safari” → “Erweitert”
- “Website-Daten” → “Alle Website-Daten entfernen”
Chrome App auf iOS
- Chrome App Menü
- “Verlauf” → “Browserdaten löschen”
- “Bilder und Dateien im Cache” auswählen
Firefox für iOS
- Firefox Menü → “Datenmanagement”
- “Browserdaten löschen”
- Gewünschte Daten markieren
Private Tabs in allen iOS Browsern verhindern Cache-Erstellung und bieten zusätzlichen Datenschutz.
Cache versus Cookies: Der wichtige Unterschied
Viele Nutzer verwechseln Cache und Cookies, obwohl beide völlig unterschiedliche Funktionen haben.
| Kategorie | Cache | Cookies |
|---|---|---|
| Definition | Zwischenspeicher für temporäre Dateien | Kleine Dateien zur Speicherung von Nutzerinformationen |
| Inhalte | Bilder, Grafiken, CSS-Stylesheets, JavaScript-Skripte, andere technische Ressourcen | Login-Informationen, Spracheinstellungen, Warenkörbe, Tracking-IDs |
| Funktion | Beschleunigt das Laden von Webseiten durch lokale Speicherung | Speichert personalisierte Einstellungen und Nutzerdaten |
| Auswirkungen beim Löschen | Langsamere Ladezeiten, aber bessere Kompatibilität | Abmeldung von Websites, Verlust von Präferenzen |
| Selektives Löschen | Möglich, ohne Cookies zu löschen, um Ladeprobleme zu beheben | Führt zum Verlust gespeicherter Nutzerdaten |
Auswirkungen beim Löschen
| Datentyp | Nach dem Löschen |
|---|---|
| Cache | Langsamere Ladezeiten, aber bessere Kompatibilität |
| Cookies | Abmeldung von Websites, Verlust von Präferenzen |
Selektives Löschen
Wenn Sie nur den Cache (nicht Cookies) löschen:
- Bleiben Sie auf Websites eingeloggt
- Persönliche Einstellungen bleiben erhalten
- Ladeprobleme werden trotzdem behoben
Für optimalen Datenschutz empfehlen Experten das regelmäßige Löschen beider Datentypen, wobei selektives Vorgehen den Komfort maximiert.
Was passiert nach dem Cache löschen?
Das Leeren des Browser Cache hat sowohl positive als auch temporäre Auswirkungen auf Ihr Surferlebnis.
Unmittelbare Folgen
Nach erfolgreicher Cache-Löschung bemerken Sie:
- Langsamere Ladezeiten: Websites müssen alle Ressourcen erneut laden
- Höhere Datennutzung: Besonders relevant bei mobilen Tarifen
- Frische Inhalte: Veraltete oder fehlerhafte Darstellungen verschwinden
Positive Langzeiteffekte
Die Vorteile überwiegen deutlich:
- Behobene Anzeigeprobleme: Besonders nach Website Updates
- Mehr Speicherplatz: Durchschnittlich 200-600 MB bei aktiver Nutzung
- Bessere Browser Leistung: Weniger Belastung des Arbeitsspeichers
- Verbesserte Sicherheit: Entfernung potenziell riskanter Dateien
Automatische Neuerstellung
Ihr Browser erstellt automatisch einen neuen, frischen Cache beim weiteren Surfen. Die Auswirkungen sind daher zeitlich begrenzt und der Komfort kehrt schnell zurück.
Automatisches Cache löschen einrichten
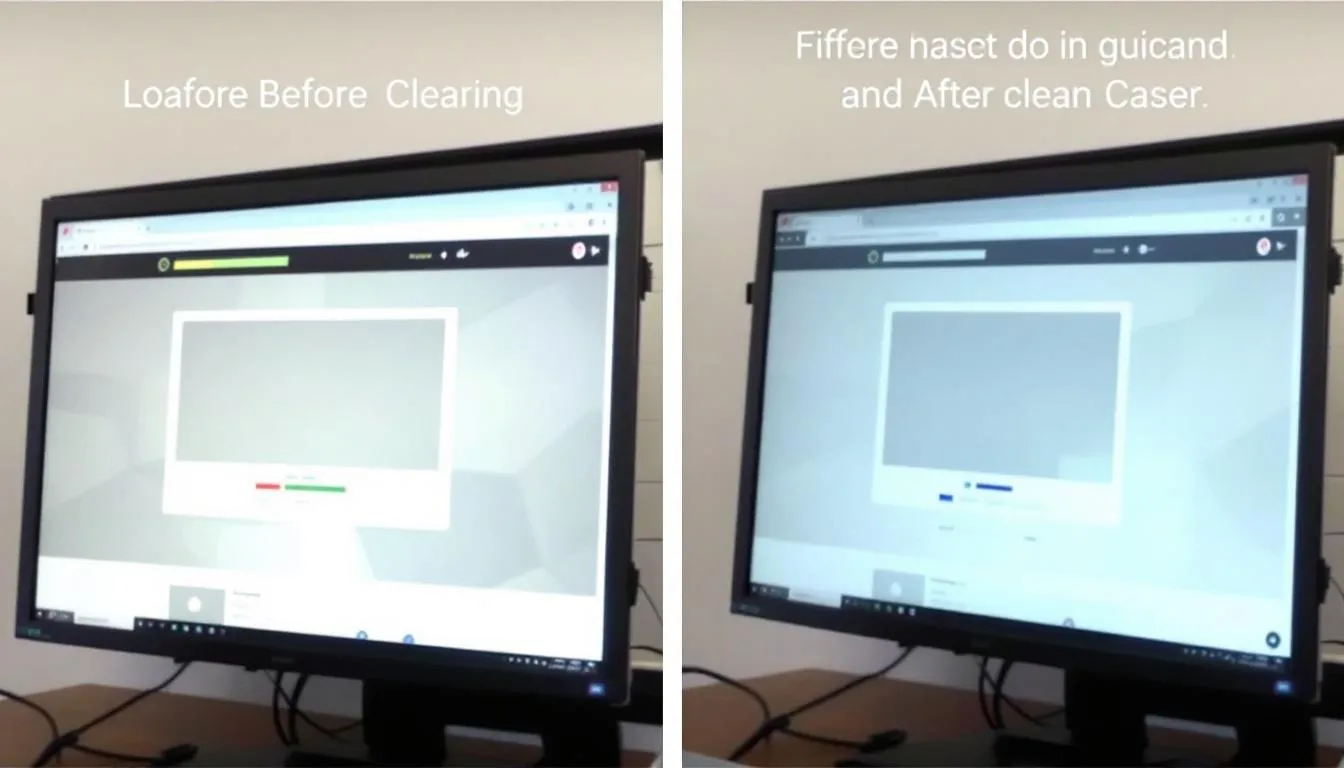
Für Nutzer, die regelmäßige Wartung bevorzugen, bieten alle großen Browser Automatisierungsoptionen.
Chrome Automation
- Chrome Einstellungen → „Erweitert“
- „Datenschutz und Sicherheit“ → „Cookies und andere Websitedaten“
- „Alle Cookies und Websitedaten beim Beenden löschen“ aktivieren
Achtung: Diese Einstellung löscht auch Cookies und kann zu wiederholten Anmeldungen führen.
Firefox Automatik
- about:preferences in Adressleiste eingeben
- „Datenschutz & Sicherheit“ → „Chronik“
- „Firefox wird eine Chronik nach benutzerdefinierten Einstellungen anlegen“
- „Die Chronik löschen, wenn Firefox beendet wird“ aktivieren
Edge Auto-Löschung
- Edge Einstellungen → „Datenschutz“
- „Browserdaten automatisch beim Schließen löschen“
- Gewünschte Datentypen auswählen
Safari Automatik
Safari bietet begrenzte Automatisierungsoptionen:
- Einstellungen → „Datenschutz“
- „Website-Daten verwalten“
- Zeitbasierte Löschregeln konfigurieren
Drittanbieter-Lösungen
Verschiedene Browser Extensions bieten erweiterte Automatisierung mit:
- Zeitgesteuerten Intervallen
- Selektiver Datentyp-Auswahl
- Kombination mit anderen Privacy-Funktionen
Case Studies zeigen: automatisierte Cache-Bereinigung ist besonders in Unternehmensumgebungen und bei geteilten Computern sinnvoll für Sicherheit und Datenschutz.
Häufige Probleme und Lösungsansätze
Beim Cache löschen können gelegentlich Schwierigkeiten auftreten. Hier sind die häufigsten Fälle und deren Lösungen:
Problem: Cache lässt sich nicht löschen
Mögliche Ursachen:
- Browser läuft noch im Hintergrund
- Unzureichende Benutzerrechte
- Defekte Browser-Installation
Lösungsansätze:
- Browser komplett schließen (auch Hintergrundprozesse)
- Computer neu starten
- Browser als Administrator ausführen
- Bei persistenten Problemen: Browser neu installieren
Problem: Websites laden nach Cache-Löschung nicht
Ursache: Zu aggressive Löschung inklusive Cookies und gespeicherter Daten
Lösung: Selektiv nur Cache (nicht Cookies) löschen oder website-spezifische Daten wiederherstellen
Problem: Automatisches Löschen funktioniert nicht
Überprüfung:
- Browser-Version aktualisieren
- Einstellungen erneut konfigurieren
- Konflikte mit anderen Extensions prüfen
Tipps für verschiedene Nutzergruppen
Für Gelegenheitsnutzer
- Monatliches Cache löschen ausreichend
- Einfache Tastenkombination merken (Strg Shift Entf)
- Nur bei Problemen manuell eingreifen
Für Power-User und Entwickler
- Wöchentliches Intervall empfohlen
- Separate Entwickler-Browser verwenden
- Automatisierung über Extensions
- Regelmäßige Überwachung der Cache-Größe
Für Unternehmen und IT-Administratoren
- Zentrale Richtlinien für Cache-Verwaltung
- Automatisierte Löschung auf allen Arbeitsplätzen
- Schulungen für Mitarbeiter
- Kombination mit anderen Sicherheitsmaßnahmen
Für Datenschutzbewusste Nutzer
- Tägliche automatische Löschung
- Kombination mit Cookie-Bereinigung
- Verwendung von Private/Inkognito-Modi
- Regelmäßige Überprüfung gespeicherter Daten
Zukunft der Cache-Technologie
Browser-Hersteller arbeiten kontinuierlich an effizienteren und datenschutzfreundlicheren Caching-Verfahren.
Neue Entwicklungen
Google Chrome 102+:
- Verbesserte serverseitige Caching-Strategien
- Stärkere Verschlüsselung
- Zero-Knowledge-Policy Ansätze
Progressive Web Apps (PWAs):
- Erweiterte Offline-Fähigkeiten
- Intelligentere Cache-Verwaltung
- Balance zwischen Performance und Datenschutz
Privacy Sandbox Initiative:
- Googles Ansatz für cookielose Zukunft
- Neue Standards für Cache und Tracking
- Fokus auf Nutzerkontrolle
Empfehlungen für die Zukunft
Experten raten zu:
- Regelmäßiger Aktualisierung der Browser
- Aufmerksamkeit für neue Datenschutz-Features
- Anpassung der Cache-Strategien an neue Technologien
- Fortlaufende Bildung über beste Praktiken
Produktivität steigern durch regelmäßiges Cache löschen
Ein oft unterschätzter Vorteil des Cache Löschens ist die Steigerung der Produktivität beim Surfen im Internet und der Arbeit am Computer. Veraltete oder überfüllte Cache-Speicher können dazu führen, dass Webseiten langsamer laden oder Anwendungen ruckeln. Dies kann besonders bei der Arbeit mit webbasierten Tools oder Cloud-Anwendungen störend sein. Durch das regelmäßige Cache Leeren sorgen Sie für eine flüssigere Bedienung und kürzere Ladezeiten, was letztlich Zeit spart und die Konzentration fördert.
Beispiel: Effizienteres Arbeiten mit Cloud-Anwendungen
Nehmen wir an, Sie arbeiten täglich mit einer webbasierten Projektmanagement-Software. Wenn der Browser-Cache überladen ist, kann es zu Verzögerungen beim Laden von Grafiken, Dokumenten oder anderen Inhalten kommen. Das Löschen des Cache hilft, diese Inhalte frisch und schnell zu laden, sodass Sie ohne lästige Wartezeiten arbeiten können. So verbessert das Cache Löschen direkt Ihre Arbeitsqualität und reduziert Frustration.
Cache löschen und Datenschutz: Schutz vor unerwünschten Zugriffen
Neben der Leistungssteigerung spielt das Löschen des Browser-Caches eine wichtige Rolle beim Schutz Ihrer Privatsphäre. Der Cache speichert viele Daten, die Rückschlüsse auf Ihr Surfverhalten ermöglichen. Wenn Sie öffentliche oder gemeinsam genutzte Geräte verwenden, ist das regelmäßige Leeren des Cache ein wichtiger Schritt, um Ihre persönlichen Daten zu schützen.
Wie Suchanfragen und gespeicherte Daten im Cache Ihre Privatsphäre beeinflussen
Suchanfragen, besuchte Webseiten und heruntergeladene Inhalte werden im Cache gespeichert. Diese Daten könnten von anderen Nutzern des Geräts eingesehen oder von Schadsoftware missbraucht werden. Durch das Löschen des Cache verhindern Sie, dass sensible Informationen ungewollt zugänglich sind.
Cache löschen als Lösung bei Problemen mit Webseiten
Viele Nutzer fragen sich: Warum lädt eine Webseite nicht richtig oder zeigt veraltete Inhalte an? Oft liegt das Problem an veralteten Dateien im Cache. Webseiten aktualisieren ihre Inhalte regelmäßig, doch der Browser zeigt manchmal noch die zwischengespeicherten, alten Versionen an.
Beispielhafte Probleme und deren Behebung durch Cache löschen
- Fehlerhafte Darstellung von Webseiten: Bilder oder Grafiken werden nicht korrekt angezeigt oder fehlen.
- Funktionalitätsprobleme: Buttons oder Formulare reagieren nicht wie erwartet.
- Login-Probleme: Webseiten erkennen Sie nicht mehr oder melden Sie automatisch ab.
Durch das Löschen des Cache werden diese alten Dateien entfernt, wodurch der Browser die aktuellen Inhalte neu lädt und die Probleme häufig behoben werden.
Die richtige Tasten-Kombination für schnelles Cache löschen
Für viele Nutzer ist die Tastenkombination die schnellste Methode, den Cache zu leeren. Die gängigste Kombination ist Strg + Shift + Entf (Windows) bzw. Cmd + Shift + Entf (Mac). Diese Tastenkombination öffnet direkt das Fenster zum Löschen der Browserdaten.
Vorteile der Tastenkombination
- Zeitersparnis: Sie müssen nicht erst durch mehrere Menüs navigieren.
- Schneller Zugriff: Ideal für Nutzer, die häufig ihren Cache leeren möchten.
- Universelle Nutzung: Funktioniert in den meisten gängigen Browsern wie Chrome, Firefox, Edge und Opera.
Cache löschen auf verschiedenen Geräten: Vom Smartphone bis zum Computer
Heutzutage surfen viele Nutzer nicht nur am Computer, sondern auch auf Smartphones und Tablets im Internet. Auch hier ist das regelmäßige Cache Leeren wichtig, um die Leistung zu erhalten und Speicherplatz freizugeben.
Android-Geräte
Auf Android-Smartphones können Sie den Cache sowohl im Browser als auch systemweit für einzelne Apps löschen. Das spart Speicherplatz und verbessert die Geschwindigkeit des Geräts.
iOS-Geräte
Bei iPhones und iPads ist das Löschen des Cache meist über die Einstellungen des jeweiligen Browsers möglich. Safari bietet zudem die Option, den Verlauf und Website-Daten komplett zu löschen.
Cache löschen in Verbindung mit Cookies: Was ist der Unterschied?
Oft werden Cache und Cookies in einem Atemzug genannt, doch sie erfüllen unterschiedliche Funktionen. Während der Cache temporäre Dateien wie Bilder und Skripte speichert, enthalten Cookies persönliche Informationen wie Login-Daten oder Einstellungen.
Warum sollten Sie beide regelmäßig löschen?
- Cache löschen: Verbessert die Performance und behebt Darstellungsfehler.
- Cookies löschen: Schützt Ihre Privatsphäre und verhindert Tracking, kann jedoch dazu führen, dass Sie sich auf Webseiten neu anmelden müssen.
Je nach Bedarf können Sie entweder nur den Cache oder beide Datenarten löschen.
Tipps für die Suche nach Cache löschen Optionen in Browsern
Wenn Sie in Ihrem Browser nach der Funktion zum Cache löschen suchen, helfen Ihnen bestimmte Begriffe und Symbole weiter.
Wichtige Begriffe und Symbole
- Zahnrad-Symbol: Steht meist für Einstellungen, hier finden Sie häufig den Menüpunkt zum Löschen von Browserdaten.
- Menüpunkt „Browserdaten löschen“ oder „Cache leeren“: Direkt zum Ziel führen diese Einträge.
- Sucheingaben in der Adressleiste: Geben Sie beispielsweise „Cache löschen“ ein, um schnell zur entsprechenden Funktion zu gelangen.
Fazit: Cache löschen als wichtige Routine

Das regelmäßige Cache löschen ist eine einfache aber effektive Methode zur Verbesserung Ihrer Browser-Erfahrung. Egal ob Sie Probleme mit Website-Darstellungen haben, Speicherplatz freigeben möchten oder Ihre Privatsphäre schützen wollen – die Löschung des Browser Cache bietet eine schnelle Lösung.
Die wichtigsten Erkenntnisse zusammengefasst:
- Einfache Durchführung: Alle Browser bieten unkomplizierte Methoden
- Vielfältige Vorteile: Von Performance bis Datenschutz
- Flexible Automatisierung: Anpassbar an individuelle Bedürfnisse
- Minimale Risiken: Temporäre Unannehmlichkeiten werden durch Vorteile überwogen
Entwickeln Sie eine Routine für regelmäßiges Cache Leeren – Ihr Browser und Ihre Privatsphäre werden es Ihnen danken. Bei persistenten Problemen zögern Sie nicht, die automatischen Optionen zu nutzen oder professionelle Hilfe zu suchen.
Beginnen Sie noch heute mit der Umsetzung dieser Anleitungen und erleben Sie die Verbesserungen bei Ihrer täglichen Internet-Nutzung.
Häufig gestellte Fragen (FAQ) zum Cache löschen
-
Was passiert, wenn ich den Cache lösche?
Beim Löschen des Cache werden temporäre Dateien wie Bilder, Skripte und andere Website-Daten entfernt. Dadurch kann sich die Ladezeit von Webseiten beim nächsten Besuch etwas verlängern, da die Inhalte neu geladen werden müssen. Gleichzeitig werden Anzeigefehler und veraltete Inhalte beseitigt.
-
Wird durch das Cache löschen mein Browserverlauf gelöscht?
Nein, das Cache löschen entfernt nur zwischengespeicherte Dateien, nicht jedoch den Browserverlauf oder gespeicherte Passwörter. Diese bleiben erhalten, sofern Sie sie nicht explizit mitlöschen.
-
Wie oft sollte ich den Cache löschen?
Das hängt von Ihrem Nutzungsverhalten ab. Bei häufigem Surfen oder wenn Probleme mit Webseiten auftreten, empfiehlt es sich, den Cache regelmäßig, beispielsweise monatlich, zu leeren. Für datenschutzbewusste Nutzer kann auch eine automatische Löschung beim Browser-Schließen sinnvoll sein.
-
Kann ich den Cache nur für bestimmte Webseiten löschen?
Ja, einige Browser bieten die Möglichkeit, den Cache selektiv für einzelne Webseiten zu löschen, ohne den gesamten Browser-Cache zu leeren. Dies ist besonders nützlich, wenn nur bei bestimmten Seiten Probleme auftreten.
-
Welche Tastenkombinationen kann ich verwenden, um den Cache zu löschen?
In den meisten Browsern funktioniert die Kombination Strg + Shift + Entf (Windows) bzw. Cmd + Shift + Entf (Mac), um direkt das Menü zum Löschen der Browserdaten aufzurufen.
-
Gibt es einen Unterschied zwischen Cache löschen und Cookies löschen?
Ja, Cache speichert temporäre Dateien wie Bilder und Skripte, während Cookies kleine Datenpakete sind, die persönliche Einstellungen und Login-Informationen speichern. Das Löschen von Cookies kann dazu führen, dass Sie sich auf Webseiten neu anmelden müssen.
-
Warum sollte ich den Cache löschen, wenn ich Probleme mit einer Webseite habe?
Veraltete oder beschädigte Dateien im Cache können dazu führen, dass Webseiten nicht korrekt dargestellt werden oder Funktionen nicht richtig arbeiten. Durch das Löschen des Cache werden diese Dateien entfernt und die Seite kann frisch geladen werden.
-
Kann ich den Cache auch auf meinem Smartphone löschen?
Ja, die meisten mobilen Browser wie Chrome, Firefox oder Safari bieten ebenfalls Optionen zum Cache löschen. Zusätzlich gibt es bei Android-Geräten oft die Möglichkeit, den Cache einzelner Apps über die Geräteeinstellungen zu leeren.
-
Was ist das Zahnrad-Symbol, und wie hilft es beim Cache löschen?
Das Zahnrad-Symbol steht in vielen Browsern für die Einstellungen oder das Menü. Dort finden Sie in der Regel den Menüpunkt zum Löschen von Browserdaten inklusive Cache.
-
Unterstützt der Opera-Browser das Cache löschen?
Ja, auch im Opera-Browser können Sie den Cache über das Menü oder mit der Tastenkombination Strg + Shift + Entf löschen, ähnlich wie bei anderen gängigen Browsern.