Ein funktionierender PC ist nicht nur bei der Arbeit, sondern auch privat von großer Bedeutung. Zwar lassen sich viele Dinge inzwischen auch mit Hilfe des Smartphones erledigen. Ersetzen wird das kleine Gerät den Desktop-PC oder auch den mobil einsetzbaren Laptop in nächster Zeit allerdings noch nicht.
Und plötzlich klappt etwas nicht, denn der PC fährt nicht hoch und hindert Sie so an Ihren Vorhaben. Zum Glück gibt es jedoch verschiedene Lösungen, die sich auch mit etwas weniger technischem Verständnis umsetzen lassen.
Der PC fährt nicht hoch: Woran kann es liegen?

Wenn Ihr PC nicht hochfährt, kann dies auf eine Vielzahl von Problemen hindeuten. Hier ist eine übersichtliche Tabelle, die verschiedene mögliche Ursachen und entsprechende Lösungsvorschläge auflistet:
| Problem PC fährt nicht hoch | Beschreibung | Lösung für PC fährt nicht hoch |
|---|---|---|
| Stromversorgung | Der PC zeigt keine Lebenszeichen, Lüfter und LEDs sind aus. | Überprüfen Sie die Steckdose: Stellen Sie sicher, dass die Steckdose funktioniert. Netzkabel prüfen: Überprüfen Sie das Netzkabel auf Beschädigungen. Netzteil-Schalter: Stellen Sie sicher, dass das Netzteil eingeschaltet ist. |
| Netzteil | Der PC startet nicht oder der PC fährt nicht hoch und geht sofort wieder aus. | Netzteil testen: Verwenden Sie ein anderes Netzteil, um sicherzustellen, dass das Netzteil defekt ist. Kabel überprüfen: Stellen Sie sicher, dass alle Kabel richtig angeschlossen sind. |
| RAM (Arbeitsspeicher) | Der PC zeigt keinen BIOS-Startbildschirm, mögliches Piepen. | RAM-Module neu einsetzen: Entfernen Sie die RAM-Module und setzen Sie sie wieder ein. Ersetzen Sie die Module: Testen Sie mit anderen RAM-Modulen. |
| Mainboard | Keine Anzeigen oder Reaktionen trotz funktionierender Stromversorgung. | Visuelle Überprüfung: Schauen Sie nach Anzeichen von physischen Schäden oder geplatzten Kondensatoren. BIOS-Reset: Setzen Sie das BIOS zurück (Clear CMOS). |
| Grafikkarte | Der PC fährt hoch, aber es gibt kein Bild auf dem Monitor. | Kabel überprüfen: Stellen Sie sicher, dass die Grafikkarte und der Monitor richtig verbunden sind. Ersatz testen: Testen Sie mit einer anderen Grafikkarte oder integrierter Grafik. |
| Festplatte/SSD | BIOS-Fehler, „No Boot Device Found“ oder ähnliche Fehlermeldungen. | Verbindung überprüfen: Stellen Sie sicher, dass die Festplatte/SSD richtig angeschlossen ist. Boot-Reihenfolge: Überprüfen Sie die Boot-Reihenfolge im BIOS/UEFI. |
| Fehlkonfiguration im BIOS/UEFI | Der PC startet, bleibt aber beim BIOS/UEFI hängen oder zeigt Fehler. | Reset BIOS: Setzen Sie das BIOS/UEFI auf die Standardeinstellungen zurück. Firmware-Update: Aktualisieren Sie das BIOS/UEFI. |
| Peripheriegeräte | Der PC fährt nicht hoch, startet nicht oder hängt sich auf, weil ein externes Gerät nicht richtig funktioniert. | Trennen Sie alle Geräte: Entfernen Sie alle externen Geräte (USB-Sticks, Drucker, etc.) und versuchen Sie neu zu starten. |
| Überhitzungsschutz | Der PC schaltet sich kurz nach dem Einschalten wieder ab. | Kühlkörper und Lüfter überprüfen: Stellen Sie sicher, dass die Kühler und Lüfter sauber und funktionsfähig sind. Thermalpaste: Erneuern Sie die Thermalpaste auf der CPU. |
| Defekte Hardwarekomponenten | Verschiedene Symptome je nach betroffener Komponente. | Komponenten testen: Testen Sie den PC mit minimaler Hardwarekonfiguration (nur Mainboard, CPU, ein RAM-Modul, Netzteil). Fügen Sie Komponenten einzeln hinzu, um den defekten Teil zu identifizieren. |
| Softwarefehler“/“ Beschädigtes OS | Der PC startet, bleibt aber bei einem Ladebildschirm hängen oder zeigt Bluescreens. | Abgesicherter Modus: Versuchen Sie das System im abgesicherten Modus zu starten. Systemwiederherstellung: Verwenden Sie Wiederherstellungspunkte. Neuinstallation: Installieren Sie das Betriebssystem neu. |
Diese Tabelle sollte Ihnen helfen, systematisch die Ursache und mögliche Lösungen zu identifizieren, wenn Ihr PC nicht hochfährt. Schrittweise kann jede Komponente überprüft werden, um das Problem einzugrenzen und zu beheben.
Der PC fährt nicht hoch wie sonst, so muss dies nicht zwingend drastische Folgen haben. Zunächst heißt es daher, Ruhe zu bewahren. Schnell lässt sich feststellen, ob lediglich ein harmloser Fehler dafür verantwortlich ist, dass der Rechner nicht hoch fährt:
Nicht nur professionelle Anwender haben mit Systemabstürzen zu kämpfen.
- Geschieht nichts, wenn Sie den Einschaltknopf des PCs drücken, so überprüfen Sie zunächst die Stromversorgung.
- Trennen Sie den PC dazu vom Stromnetz, überprüfen alle Kabel und stecken das Stromkabel wieder ein.
- Vergessen Sie auch nicht, den Ein- und Ausschaltknopf auf der Rückseite des Rechners zu überprüfen. Beim Verschieben kann dieser schnell einmal versehentlich gedrückt werden.
- Haben Sie alle Kabel überprüft, versuchen Sie erneut, den PC zu starten. Im besten Fall erscheint nun kein schwarzer Bildschirm mehr und Sie können sich weitere Arbeitsschritte ersparen.
Der PC fährt nicht hoch, trotz aller Bemühungen. Dann kann das Netzteil selbst defekt sein. Haben Sie einen zweiten PC im Haus, können Sie dieses kurzzeitig austauschen. Möglich ist auch ein verklemmter Startknopf. Versuchen Sie daher, diesen etwas seitlicher zu drücken, um diese Fehlerquelle zu eliminieren.
Ändert sich nichts am schwarzen Bildschirm, der PC startet jedoch und der Lüfter läuft, so überprüfen Sie, ob der Bildschirm selbst eingeschaltet ist. Auch hier kann es zu einem gelockerten Kabel kommen, wodurch kein Strom zur Verfügung steht. Dies betrifft sowohl das Stromkabel als auch das Verbindungskabel zum PC.
Im Detail
PC fährt nicht hoch – Die häufigsten Gründe, sowie möglichen Lösungen:
- Stromversorgung: Überprüfe, ob der PC ordnungsgemäß mit Strom versorgt wird. Stelle sicher, dass das Netzkabel fest mit der Steckdose und dem Netzteil verbunden ist. Überprüfe auch, ob der Netzschalter eingeschaltet ist.
- Defektes Netzteil: Ein defektes Netzteil kann verhindern, dass der PC startet. Überprüfe, ob das Netzteil ordnungsgemäß funktioniert, indem du es mit einem Ersatznetzteil austauschst.
- Hardware-Problem: Es kann sein, dass eine fehlerhafte Hardwarekomponente verhindert, dass der PC hochfährt. Überprüfe die Verbindungen aller Hardwarekomponenten, einschließlich der Festplatte, des Arbeitsspeichers, der Grafikkarte usw. Stelle sicher, dass sie fest und korrekt eingesteckt sind.
- BIOS-Problem: Manchmal kann ein fehlerhaftes BIOS oder eine fehlerhafte Konfiguration verhindern, dass der PC hochfährt. Setze das BIOS auf die Werkseinstellungen zurück oder aktualisiere es auf die neueste Version.
- Festplattenproblem: Überprüfe, ob die Festplatte ordnungsgemäß funktioniert. Eine defekte Festplatte kann dazu führen, dass der PC nicht hochfährt. Teste die Festplatte mit Hilfe von Diagnosetools oder tausche sie gegen eine funktionsfähige aus.
- Softwareproblem: Manchmal kann eine fehlerhafte Softwareinstallation oder ein Virus verhindern, dass der PC hochfährt. Starte den PC im abgesicherten Modus und entferne verdächtige Programme oder Viren.
- Defektes Motherboard: Ein defektes Motherboard kann auch dazu führen, dass der PC nicht hochfährt. Überprüfe die elektrischen Verbindungen und teste das Motherboard gegebenenfalls mit einem Ersatzteil.
- RAM-Problem: Defekter oder lockerer Arbeitsspeicher kann dazu führen, dass der PC nicht startet. Überprüfe die RAM-Module und stelle sicher, dass sie richtig eingesteckt sind. Versuche, den PC mit nur einem RAM-Modul zu starten, um herauszufinden, ob eines der Module defekt ist.
Das sind einige der häufigsten Gründe, warum ein PC nicht hochfahren kann. Beachte jedoch, dass dies nur allgemeine Lösungsansätze sind und je nach PC-Konfiguration variieren können. Wenn du spezifischere Informationen oder weitere Hilfe benötigst, stehe ich gerne zur Verfügung.
Tipp: Um nicht unnötig weitere Schritte einzuleiten, wenn ein blauer oder schwarzer Bildschirm zu sehen ist, wechseln Sie am besten das Verbindungskabel. So können es als mögliche Fehlerquelle ausschließen.
Fehlermeldungen beim Starten des PCs: Wie lassen sich Fehler beheben?
Sofern der Rechner nicht richtig hoch fährt, aber eine Fehlermeldung angezeigt wird, ist die Ursache oftmals in veränderten Einstellungen im Bios zu finden. Tatsächlich müssen Sie dafür nicht zwingend selbst Veränderungen vorgenommen haben. Vielmehr kann auch eine ältere Dateiversion oder aber die Installation eines anderes Programms zu einem Fehler im Bios führen.
Um ins Bios zu gelangen, müssen Sie während des Starts die F8- oder Entf-Taste drücken. In aller Regel erhalten Sie dazu eine Information auf Ihrem Bildschirm. So ist es Ihnen möglich, ins Bios-Menü zu gelangen.
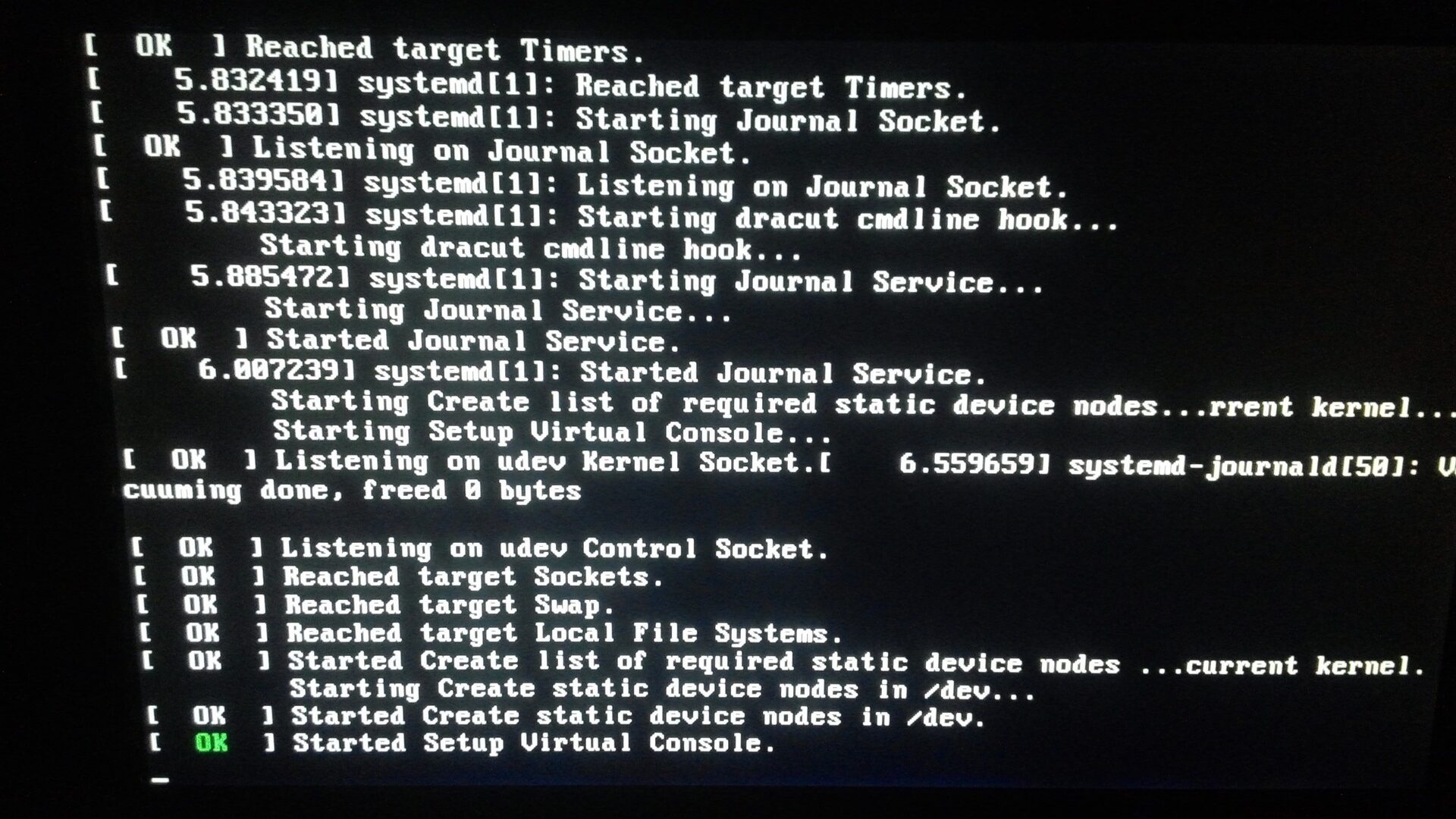
Zum Glück lassen sich viele Probleme ohne tiefgreifende Kenntnisse des Bios lösen.
Es kann sein, dass sich die Startreihenfolge verschoben hat. Dies ist vor allem bei einer zweiten Festplatte zu beobachten. Sie können diese im Bereich Boot unter Boot Device Priority finden.
Sofern sich Ihre Festplatte nicht unter den aufgelisteten Modellen befindet, hat sich die Steckerverbindung im Inneren des PCs möglicherweise gelöst. Es handelt sich somit nicht um ein Software-, sondern um einer Hardware Problem.
In diesem Fall trennen Sie den PC vom Strom, überprüfen die Steckverbindung und booten den Rechner erneut.
Alternativ ist auch ein Zurücksetzen des Bios möglich. Meist finden Sie die entsprechende Funktion unter Exit und dann unter Load Setup Defaults.
Im Detail & Lösung zu PC fährt nicht hoch
Hier ist eine kurze Erklärung dazu, wie du den abgesicherten Modus verwendest und verdächtige Programme oder Viren entfernst:
- PC fährt nicht hoch > Starte den Computer neu: Klicke auf den Start-Button und wähle „Neustart“ aus dem Menü.
- Zugriff zum abgesicherten Modus erhalten: Sobald der Computer neu gestartet wird, drücke wiederholt die Taste F8 (manchmal auch Shift + F8), bis das erweiterte Startmenü angezeigt wird. Wähle dann „Abgesicherter Modus“ aus und drücke die Eingabetaste. Wenn Windows 10 verwendet wird, kann es sein, dass du unter „Erweiterte Startoptionen“ den abgesicherten Modus auswählen musst.
- Anmeldung im abgesicherten Modus: Melde dich mit deinem Benutzernamen und Passwort an, wie du es normalerweise tun würdest.
- Scanne nach Viren und entferne verdächtige Programme: Öffne deine Antivirensoftware und führe einen vollständigen Systemscan durch, um nach möglichen Viren oder schadhaften Programmen zu suchen. Folge den Anweisungen deiner Antivirensoftware, um verdächtige Dateien oder Programme zu löschen oder in Quarantäne zu verschieben.
- Entferne unerwünschte Programme: Öffne die Systemsteuerung und gehe zu „Programme“ oder „Programme und Features“. Suche nach verdächtigen Programmen oder solchen, die du nicht installiert hast. Klicke mit der rechten Maustaste auf das Programm und wähle „Deinstallieren“ aus. Befolge die Anweisungen, um das Programm vollständig zu entfernen.
- Überprüfe auf verdächtige Aktivitäten: Überprüfe den Task-Manager, um zu sehen, ob verdächtige Prozesse ausgeführt werden. Drücke dazu gleichzeitig die Tasten Ctrl + Shift + Esc oder Ctrl + Alt + Delete und wähle den Task-Manager aus. Klicke auf den Reiter „Prozesse“ oder „Details“, um alle laufenden Prozesse zu sehen. Wenn du einen verdächtigen Prozess identifizierst, markiere ihn und klicke auf „Prozess beenden“ oder „Task beenden“.
Beachte bitte, dass dies nur allgemeine Anweisungen sind und je nach Betriebssystem und Antivirensoftware variieren können. Es ist auch wichtig, dass du regelmäßig Updates für dein Betriebssystem und deine Sicherheitssoftware installierst, um mögliche Sicherheitslücken zu schließen.
Piept der PC beim Start, so kann dies auf einen Bios-Fehler hinweisen. Je nachdem, wie oft es piept, handelt es sich dabei um unterschiedliche Fehlerquellen. Eine Übersicht finden Sie an dieser Stelle.
Der PC fährt nicht hoch: Wie lassen sich Startprobleme mit Windows lösen?

Startschwierigkeiten beseitigen
Bevor Sie etwas tiefer in die Materie eintauchen, überprüfen Sie, ob sich ein USB-Stick, eine SD-Karte oder eine DVD im Laufwerk befinden. All diese Speichermedien können dazu führen, dass das System versehentlich von dort aus versucht zu starten.
Tritt ein Fehler nach einem Update auf oder startet das Bios normal und der Fehler macht sich erst im späteren Verlauf des Startprozesses bemerkbar, so liegt das Problem vermutlich am Windows-Betriebssystem.
Sofern dieser Fehler besteht, starten Sie Windows im abgesicherten Modus. Dies ist über die Tastenkombination der Umschalt- und F8-Taste möglich. Da Sie bei modernen SSDs meist wenig Zeit haben, die Tastenkombination einzugeben, müssen Sie den Versuch unter Umständen mehrmals ausführen.
Gelingt Ihnen dies nicht und der PC fährt nicht hoch, so können Sie Windows von einem USB-Stick oder einer DVD starten, um in den abgesicherten Modus zu gelangen.
Sie können den PC nach einem Update der Software wieder in den Zeitpunkt vor dem Update zurückversetzen. Bitte beachten Sie jedoch, in der Zwischenzeit gespeicherte Daten zu sichern.
Lohnt es sich, einen PC reparieren zu lassen?
Sofern der Lüfter läuft und der PC zunächst normal startet, sind die Probleme meist auf die Software beschränkt. Der PC fährt nicht hoch, der Lüfter läuft nur kurz oder es erscheint kein Bild, dann kann allerdings auch ein Hardware-Fehler ursächlich sein.
Während sich Festplatten und der Arbeitsspeicher sowie eine defekte Grafikkarte recht leicht austauschen lassen, gilt dies nicht für das Motherboard, den Lüfter oder sonstige stark verbaute Einzelkomponenten.
Tipp: Generell gilt hier der Grundsatz, dass sich eine Reparatur nur bei High-End-PCs lohnt. Ansonsten übersteigen die Kosten meist den Nutzen.
„PC fährt nicht hoch“ – mit einem neuen Multimedia-PC werden Sie das nicht mehr so schnell sagen.
Tools und Ressourcen wenn der PC nicht hochfährt
Hier ist eine Liste mit empfohlenen Tools und Ressourcen zur Fehlerbehebung bei PCs, die nicht hochfahren:
- Boot-Reparatur-Tools:
- Windows: Verwenden Sie die integrierte „Automatische Reparatur“ oder „Startreparatur“ Option.
- Ubuntu: Probieren Sie das „Boot-Repair“ Tool aus, um Probleme mit dem Bootloader zu beheben.
- Easy Recovery Essentials: Eine Boot-Reparatur-Software, die für verschiedene Betriebssysteme verfügbar ist.
- Systemwiederherstellung:
- Windows: Verwenden Sie die Systemwiederherstellung, um den Computer auf einen früheren funktionierenden Zustand zurückzusetzen.
- Mac: Probieren Sie die macOS-Wiederherstellungsfunktion aus, um das Betriebssystem neu zu installieren oder eine Time Machine-Sicherung wiederherzustellen.
- Diagnosetools:
- MemTest86: Ein beliebtes Tool zur Überprüfung des Arbeitsspeichers auf Fehler.
- CrystalDiskInfo: Überprüfen Sie den Zustand Ihrer Festplatte oder SSD auf Fehler und Ausfälle.
- HWMonitor: Überwachen Sie die Temperaturen, Spannungen und Lüftergeschwindigkeiten Ihrer Hardware.
- Online-Ressourcen und Foren:
- Microsoft Support: Die offizielle Support-Website von Microsoft bietet umfangreiche Ressourcen und Anleitungen zur Fehlerbehebung bei Windows-PCs.
- Stack Exchange Super User: Eine Community-basierte Frage-und-Antwort-Website (meist auf Englisch), auf der viele erfahrene Benutzer technische Probleme besprechen und Lösungen anbieten.
- Tom's Hardware: Eine beliebte Tech-Website mit Foren, auf denen viele Benutzer Fragen zur PC-Fehlerbehebung stellen und beantworten.
Bitte beachten Sie, dass die Verwendung von Tools und die Durchführung von Reparaturen auf eigenes Risiko erfolgt. Wenn Sie unsicher sind, wenden Sie sich an einen qualifizierten Fachmann oder den Kundendienst des PC-Herstellers.
PC fährt nicht hoch – selbst ist der Mann, Frau, Divers
Hier ist eine Liste mit den wichtigsten Schritten zur Durchführung einer „Automatischen Reparatur“ bei Windows-PCs wenn der PC fährt nicht hochfährt:
- Starten Sie den Computer neu und halten Sie die Taste F8 gedrückt, während der PC hochfährt. Dies öffnet das erweiterte Startmenü.
- Wählen Sie im erweiterten Startmenü die Option „Automatische Reparatur“ aus und drücken Sie die Eingabetaste. Der PC wird nun versuchen, Probleme mit dem Startvorgang automatisch zu erkennen und zu beheben.
- Gehen Sie den Anweisungen auf dem Bildschirm nach und befolgen Sie die empfohlenen Optionen. Möglicherweise werden Sie aufgefordert, Ihr Betriebssystem auszuwählen und sich anzumelden.
- Warten Sie geduldig, während der Reparaturvorgang durchgeführt wird. Dies kann einige Minuten dauern.
- Wenn die automatische Reparatur erfolgreich war, wird Ihr PC neu gestartet und sollte nun normal hochfahren.
Achten Sie darauf, dass die genauen Schritte je nach Windows-Version und Hersteller des PCs geringfügig variieren können. Wenn die automatische Reparatur nicht erfolgreich ist oder nicht verfügbar ist, können Sie auch andere Optionen im erweiterten Startmenü ausprobieren, wie z.B. die Systemwiederherstellung oder das Starten im abgesicherten Modus.
Wenn das Problem weiterhin besteht, könnte es notwendig sein, weitere fortgeschrittene Fehlerbehebungsmethoden anzuwenden oder sich an den technischen Support von Microsoft oder den PC-Hersteller zu wenden.
FAQ zu PC fährt nicht hoch
FAQ
Hier sind einige häufig gestellte Fragen und Antworten zum Thema „PC fährt nicht hoch“:
-
Woran liegt es, wenn der PC nicht hoch fährt?
Es gibt viele Möglichkeiten, die ursächlich sind. Neben Software- sind auch Hardware-Fehler eine denkbare Ursache
-
Was sollte ich versuchen, wenn der PC nicht hoch fährt?
Als Erstes bietet es sich an, alle Verbindungen zu überprüfen. Starten Sie den PC anschließend noch einmal, ist das Problem oftmals bereits gelöst. Es gibt mehrere mögliche Ursachen für dieses Problem. Versuchen Sie zunächst, den PC neu zu starten und überprüfen Sie, ob alle Kabel richtig angeschlossen sind. Wenn das nicht funktioniert, können Sie versuchen, den PC im abgesicherten Modus zu starten oder eine Systemwiederherstellung durchzuführen.
-
PC fährt nicht hoch, ist es sinnvoll, einen PC reparieren zu lassen?
Wenn der Lüfter läuft und der PC erst später im Prozess Startprobleme hat, lässt sich dies meist selbst lösen. Bei technischen Defekten ist fachlicher Rat hilfreich, leider jedoch oft so teuer, dass die Neuanschaffung eines PCs die sinnvollere Option sein kann.
-
Warum bleibt mein Bildschirm schwarz, wenn ich den PC einschalte?
Ein schwarzer Bildschirm kann verschiedene Ursachen haben. Überprüfen Sie zunächst, ob die Stromversorgung korrekt angeschlossen ist und ob der Bildschirm eingeschaltet ist. Es könnte auch sein, dass die Grafikkarte oder der Monitor defekt ist. Versuchen Sie, den PC mit einem anderen Monitor zu verbinden, um zu sehen, ob das das Problem löst.
-
Was kann ich tun, wenn mein PC beim Starten ständig hängen bleibt?
Wenn der PC beim Starten immer wieder hängen bleibt, könnte dies auf ein Software- oder Hardwareproblem hindeuten. Versuchen Sie zunächst, den PC im abgesicherten Modus zu starten und prüfen Sie, ob das Problem dort immer noch auftritt. Falls ja, könnte ein fehlerhaftes Betriebssystem-Update oder ein defektes Speichermodul die Ursache sein.
-
PC fährt nicht hoch – Wie kann ich einen Bluescreen-Fehler beheben?
Ein Bluescreen-Fehler kann verschiedene Ursachen haben, wie zum Beispiel fehlerhafte Treiber oder eine defekte Hardware. Notieren Sie sich den Fehlercode, der auf dem Bluescreen angezeigt wird, und suchen Sie online nach Lösungen. Oftmals helfen ein Treiberupdate oder eine Systemreparatur, das Problem zu beheben.
-
Was kann ich tun, wenn mein PC nach dem Einschalten nur piept?
Kontinuierliche Pieptöne beim Einschalten des PCs können auf ein Hardwareproblem, wie zum Beispiel einen defekten Arbeitsspeicher oder eine fehlerhafte Grafikkarte, hinweisen. Überprüfen Sie die Speicherriegel und andere Hardwarekomponenten, um sicherzustellen, dass sie richtig installiert sind. Falls nötig, tauschen Sie die defekte Hardware aus.
Bitte beachten Sie, dass dies nur allgemeine Ratschläge sind und die tatsächliche Lösung möglicherweise von Fall zu Fall unterschiedlich sein kann.

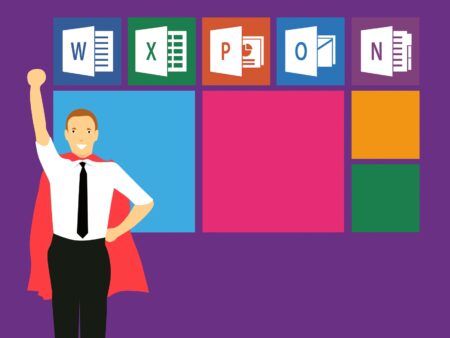
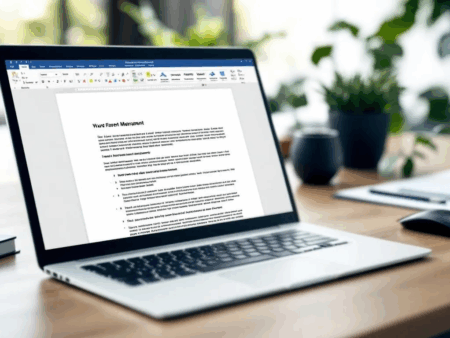


Mein Desktop-PC startet manchmal nicht. Dann wieder startet er mehrmals ohne Probleme.
Die rote LED auf dem Board leuchtet, aber es tut sich sonst garnichts. Auch die Lüfter laufen nicht an.
Das Stromkabel ist korrekt angeschlossen, das Netzteil ist eingeschaltet. Das Verbindungskabel vom Startknopf zum Mainboard habe ich durchgemesen; es hat Durchgang. Es ist ein hochwertiges, aber schon älteres Netzteil eingebaut: Enermax Pro 87+ 500W. Könnte hier ein Defekt am Netzteil vorliegen? Woran könnte es noch liegen?