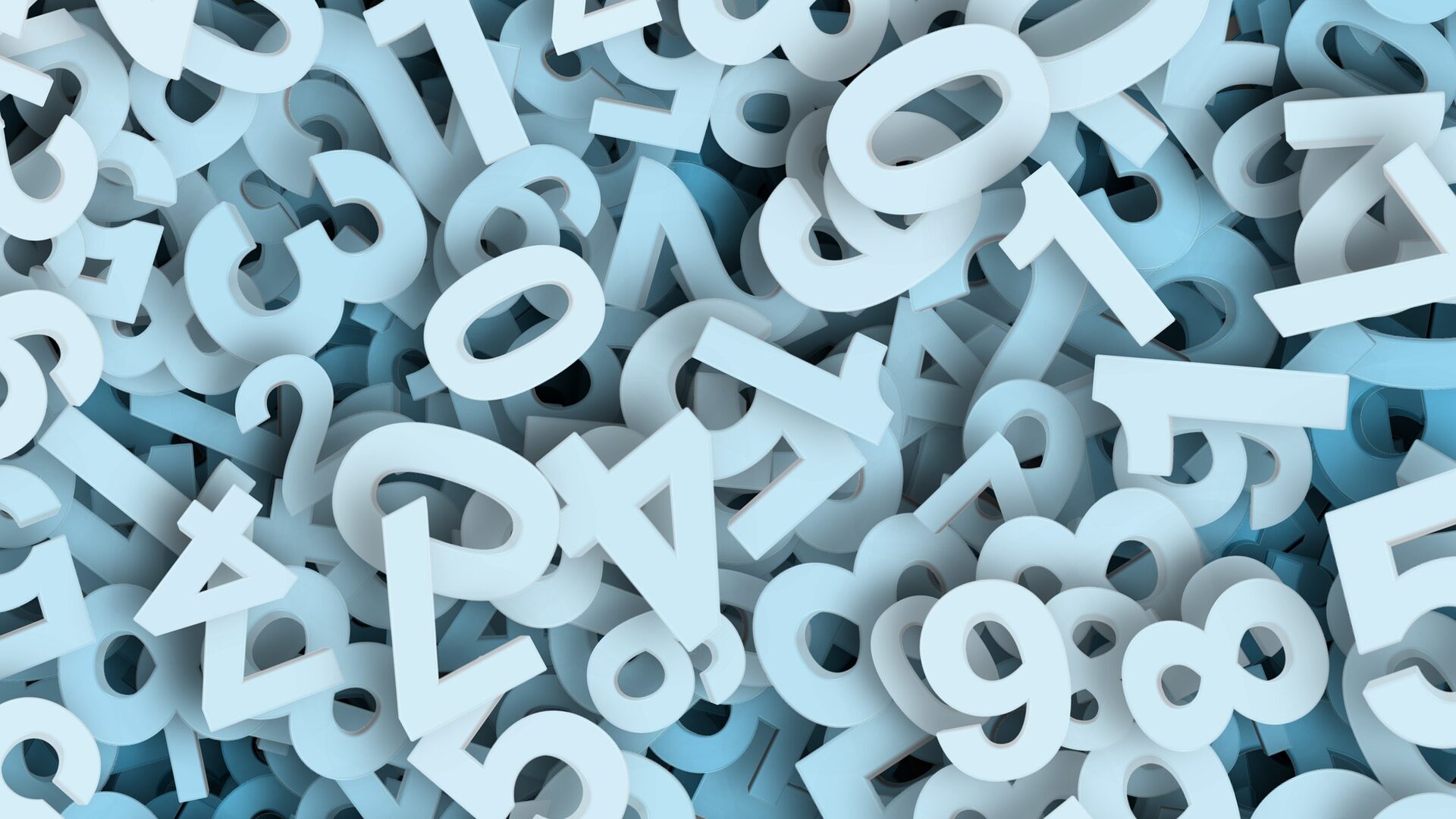
Das Einfügen von Seitenzahlen in Word ist eine sehr häufig genutzte Funktion. Doch es gibt auch ein paar weniger bekannte Einstellungen, die wir Ihnen in diesem Artikel vorstellen möchten. Wie zeigen Ihnen, wie Sie in Seitenzahlen in Word einfügen und anpassen können.
1. Seitenzahlen in Word einfügen – so einfach ist es
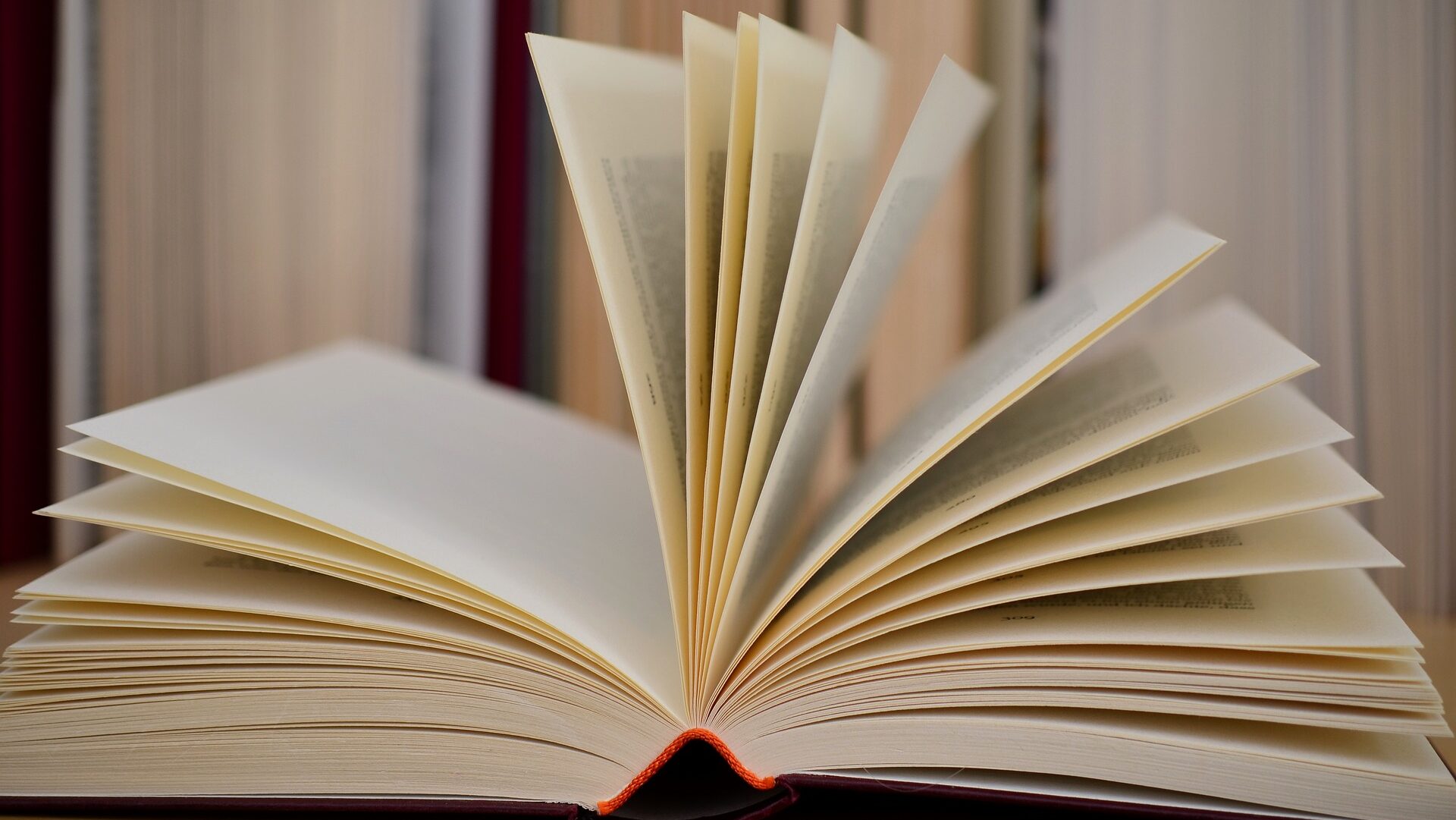
Weder Bücher noch Zeitschriften kommen ohne Seitenzahlen aus. Sie sind unerlässlich zur Orientierung. Anhänge, Literaturverzeichnisse oder Quellenangaben in wissenschafltichen Werken sind ohne korrekte Zuordnung nutzlos. Daher müssen die Seitenzahlen schon im Dokument richtig angelegt sein, bevor ein Text in den Satz geht – und wenn das Word-Dokument auch gleich die Druckvorlage liefert, dann erst recht. Das Einfügen und Formatieren von Seitenzahlen in Word ist denkbar einfach. Wir zeigen Ihnen, wie es geht.
Eine fortlaufende Seitennummerierung in Microsoft Word einzufügen, kann in wenigen einfachen Schritten erfolgen. Die simpelste Variante ist, wenn Sie in Ihrem Text mit der Zählung direkt auf Seite 1 beginnen: Folgen Sie dieser Schritt-für-Schritt-Anleitung, um eine durchgehende Seitennummerierung anzuwenden.
Kopf- oder Fußzeile öffnen:
- Öffnen Sie Ihr Dokument. Gehen Sie zum Menü und wählen Sie die Registerkarte „Einfügen“. Wählen Sie „Seitenzahl“ aus. Oder öffnen Sie das Menü gleich im Dokument: Doppelklicken Sie im oberen Bereich einer Seite, um die Kopfzeile zu bearbeiten, oder im unteren Bereich, um die Fußzeile zu bearbeiten.
- So können Sie die Position der Seitenzahl am Seitenanfang, am Seitenende, an den Seitenrändern sowie der aktuellen Position auswählen und das gewünschte Design. Zudem lässt sich über einen Klick auf die jeweils gewünschte Ausrichtung ein weiteres Feld öffnen, in welchem Sie sowohl römische als arabische Ziffern auswählen können.
- Nachdem Sie ein Format ausgewählt haben, fügt Word automatisch die Seitenzahlen in das Dokument ein.
Startnummer festlegen (optional):
- Wenn Sie möchten, dass die Seitennummerierung bei einer bestimmten Zahl beginnt (nicht bei 1), sollten Sie auf „Seitenzahl“ und dann „Seitenzahlen formatieren“ klicken.
- Im Dialogfeld können Sie bei „Beginnen bei:“ die gewünschte Seitenstartnummer angeben (z.B. 1, wenn die Nummerierung mit der ersten Seite beginnen soll).
Seitenzahl in Word nicht auf erster Seite anzeigen:
- Wenn Ihr Dokument mit einem Titelblatt beginnt und Sie nicht möchten, dass die Nummerierung auf der Titelseite angezeigt wird, können Sie die Option „Erste Seite anders“ in der Design-Registerkarte der Kopf- und Fußzeilentools aktivieren und dann die Nummer auf der ersten Seite löschen.
- Sollte es nötig sein, die Nummerierung in verschiedenen Abschnitten zu beginnen oder zu ändern, müssen Sie „Mit vorheriger verknüpfen“ deaktivieren und die gewünschten Änderungen für jeden Abschnitt individuell vornehmen.
Kopf- oder Fußzeile schließen:
Wenn Sie mit dem Einfügen und Formatieren der Seitenzahlen fertig sind, klicken Sie entweder außerhalb der Kopf- oder Fußzeile oder auf „Kopf- und Fußzeile schließen“ in der Design-Registerkarte, um zum Haupttext des Dokuments zurückzukehren.
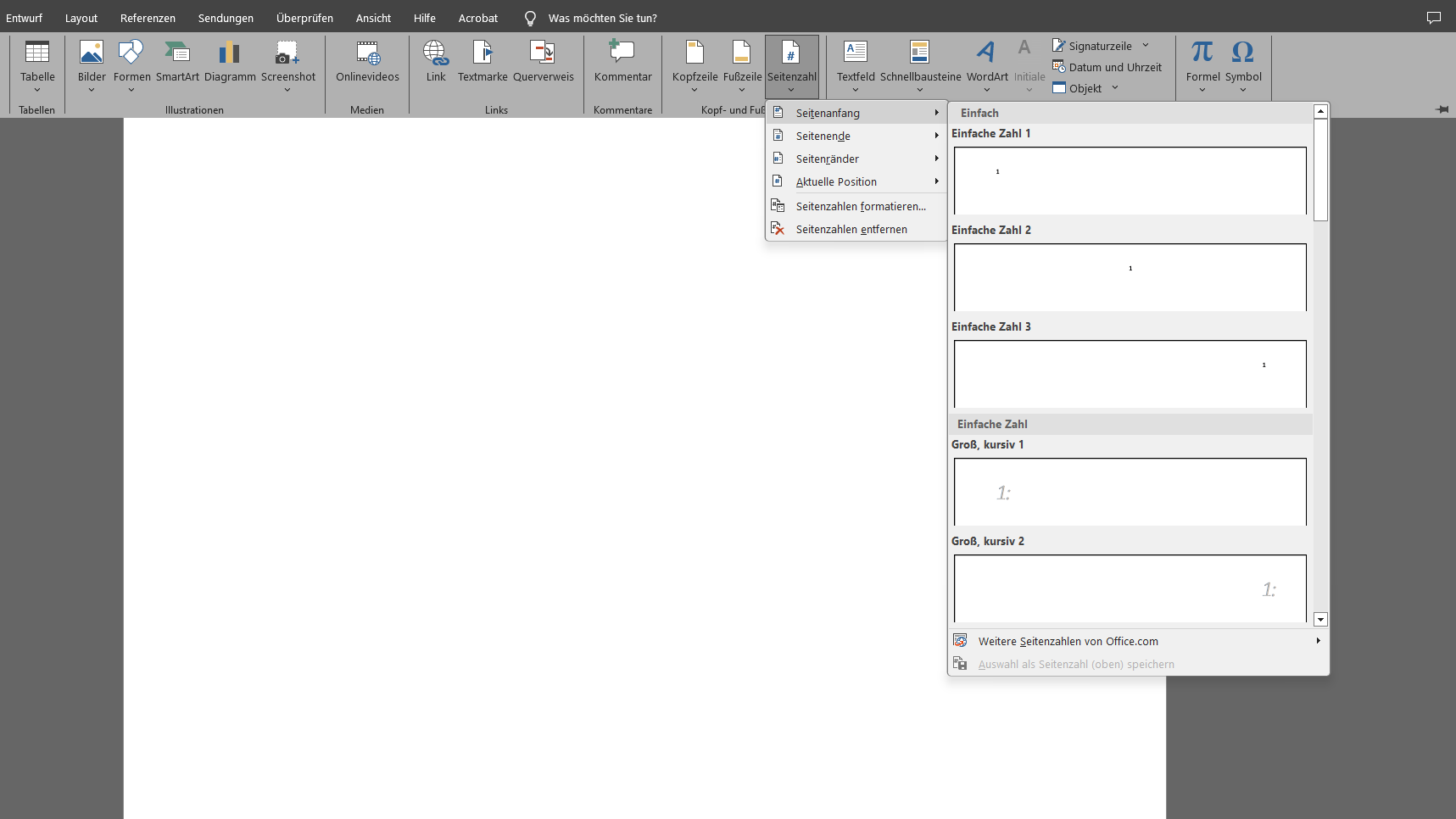
Tipp: Sie können die Seitenzahlen in diesem Menü auch wieder entfernen oder nachträglich ändern.
Wenn Sie Probleme haben sollten, die Hilfe-Seite von Microsoft finden Sie hier.
2. Seitenzahlen in Word formatieren – so können Sie ab Seite 2 oder ab Seite 3 beginnen
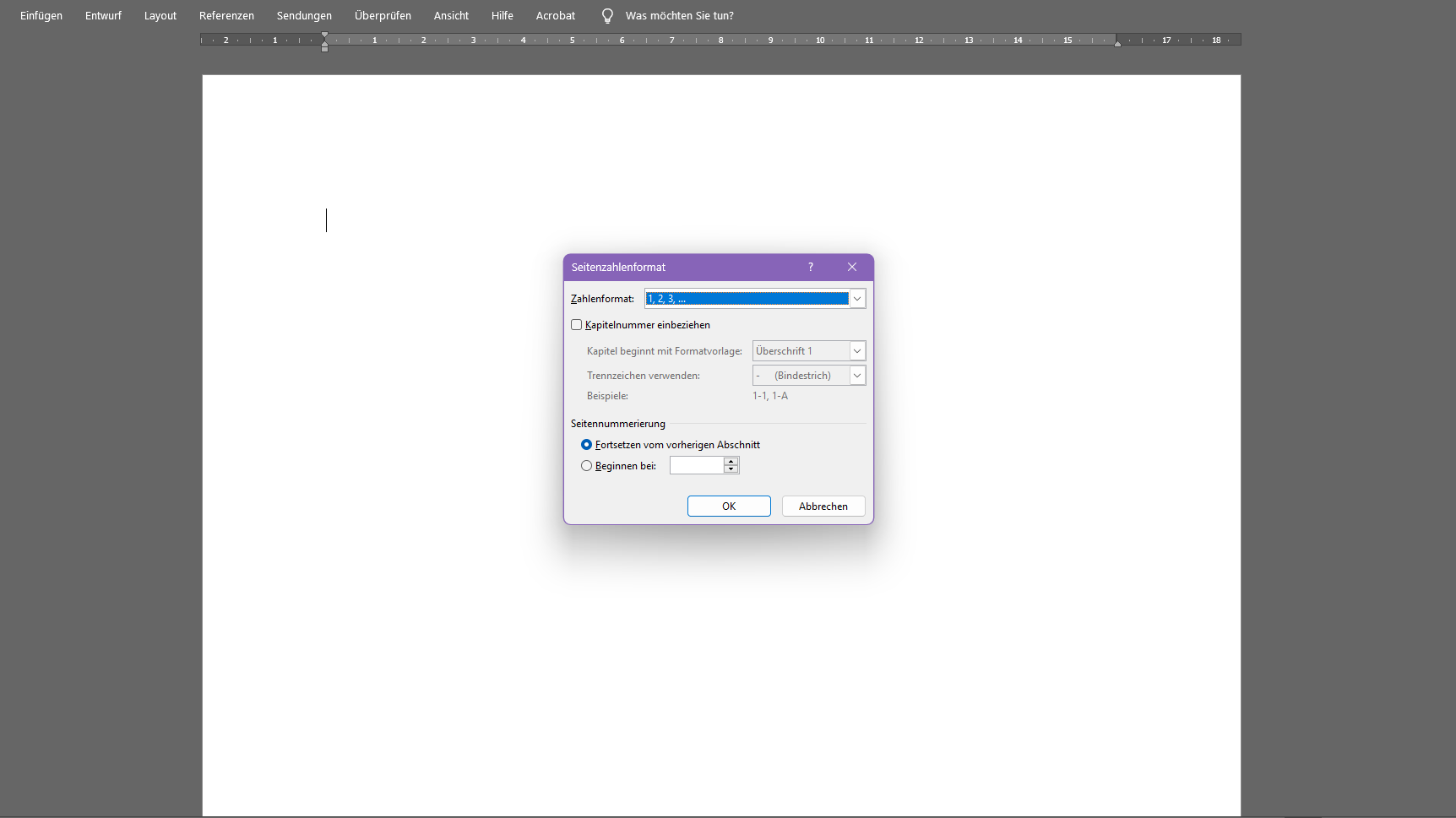
Bei vielen Dokumenten dient die erste Seite als Titel, sodass die Seitenzahlen erst später beginnen sollen.
Möchten Sie erreichen, dass die Zählung erst ab Seite 2, ab Seite 3 oder später beginnen soll, so müssen Sie die Seitenzahlen in Word anpassen.
Keyfacts:
Eine nicht fortlaufende Nummerierung nachträglich anpassen – Wählen Sie auf der ersten Seite, auf der nicht fortlaufend nummeriert wird, die Fußzeile aus und klicken Sie die Ziffer mit der rechten Maustaste an. Wählen Sie „Seitenzahlen formatieren“ und „Fortsetzen bei vorherigem Abschnitt„.
Um die zu erreichen, formatieren Sie das Dokument, indem Sie einen Abschnittswechsel einfügen. Dies funktioniert jedoch erst, sobald Sie schon auf der Seite sind, auf der die Nummerierung von Seite 3 bis Seite 5 oder einer beliebigen Seite beginnen soll.
Öffnen Sie das Menü „Layout“. Dort wählen Sie „Umbrüche“ aus klicken auf unter „Abschnittsumbrüche“ auf „Nächste Seite“.
Nun wird das Dokument geteilt. In diesem separaten Abschnitt können Sie „Seitenzahlen formatieren“ auswählen und über das Feld „Beginnen bei“ eine 1 eintragen.
So beginnt die Zählung ab Seite 3 oder 4 erst ab der ersten Seite des neuen Abschnitts, unabhängig davon, ob Sie die Seitenzahlen im ersten Abschnitt ändern.
Möchten Sie nicht neu beginnen, so können Sie auch „Fortsetzen vom vorherigen Abschnitt“ auswählen.
Tipp: Soll ein Abschnitt von Seite 1 bis Seite 5 oder 6 nicht berücksichtigt werden, bietet sich diese Art an. Sie können jedoch auch ein Inhaltsverzeichnis in einem eigenen Abschnitt separat mit römischen Ziffern nummerieren. Auf diese Weise fällt die Optik unterschiedlich aus, wodurch der Text professioneller erscheint.
Seitenzahlen in Word individuell anzeigen lassen
Wenn Ihr Dokument mit einem Titelblatt beginnt und Sie nicht möchten, dass die Nummerierung auf der Titelseite angezeigt wird, können Sie die Option „Erste Seite anders“ in der Design-Registerkarte der Kopf- und Fußzeilentools aktivieren und dann die Nummer auf der ersten Seite löschen.
Sollte es nötig sein, die Nummerierung in verschiedenen Abschnitten zu beginnen oder zu ändern, müssen Sie „Mit vorheriger verknüpfen“ deaktivieren und die gewünschten Änderungen für jeden Abschnitt individuell vornehmen.
Die Funktionen können in verschiedenen Versionen leicht unterschiedlich sein. Im Zweifelsfall hilft Ihnen die Word-Hilfe weiter.
3. Später mit der Zählung starten – mit diesem Tipps starten Sie ab Seite 2

Wenn Sie Seitenzahlen in Word einfügen möchten, aber wollen, dass die zweite Seite mit der Zahl 1 beginnt, so klicken Sie zunächst auf die Schaltfläche „Seitenzahlen Formatieren“.
In dem angezeigten Feld können Sie auf „Beginnen bei“ klicken und dort „0“ eintragen. Auf diese Weise beginnt die Zählung bei 0, sodass auf der zweiten Seite eine 1 steht.
Sobald Sie nun eine Seitenzahl ausgewählt haben, verändert sich das obige Menü und Sie können das Feld „Erste Seite anders“ markieren. Auf diese Weise verschwindet die 0 von der ersten Seite.
Bei Fehlern im Aufbau können Sie die Seitenzahlen in Word auch wieder entfernen und noch einmal von vorn beginnen.
Mehr Tipps und Tricks zu Word, z. B. wie Sie einen Serienbrief oder eine Word-Vorlage erstellen, finden Sie bei uns!
4. Seitennummerierungsformate für unterschiedliche Abschnitte
Sie können Seitenzahlen in Word noch individueller anpassen. Um verschiedene Seitennummerierungsformate für unterschiedliche Abschnitte festzulegen, folgen Sie diesen Schritten:
1. Abschnittsumbrüche erstellen
- Platzieren Sie Ihren Cursor am Ende der Seite, wo der erste Abschnitt enden soll.
- Wählen Sie den Reiter „Layout“ oder „Seitenlayout“ aus.
- Klicken Sie auf „Umbrüche“ und unter „Abschnitte“ wählen Sie „Nächste Seite“.
2. Kopf- und Fußzeilen definieren
- Doppelklicken Sie an den Beginn einer Seite im neuen Abschnitt, um die Kopf- oder Fußzeile zu bearbeiten.
- Deaktivieren Sie in der Design-Registerkarte (die erscheint, wenn Sie die Kopf-/Fußzeile bearbeiten) die Option „Mit vorheriger verknüpfen“, wenn diese aktiviert ist.
3. Seitenzahlen in Word einfügen
- Befinden Sie sich noch in der Kopf- oder Fußzeile, wählen Sie „Seitenzahl“ und dann die Position sowie das Format, das Sie für diesen Abschnitt wünschen.
- Für den ersten Abschnitt: Fügen Sie Seitenzahlen wie gewünscht hinzu.
4. Seitenzahl-Format für den neuen Abschnitt festlegen
- Für den zweiten Abschnitt: Wiederholen Sie die Schritte, um die Seitenzahl einzufügen und wählen Sie für diesen Abschnitt das neue Format.
- Gehen Sie auf „Seitenzahl“ und dann auf „Seitenzahlen formatieren“.
- Wählen Sie hier das gewünschte Format aus (z.B. römische Ziffern, arabische Zahlen usw.).
5. Fortlaufende Nummerierung sicherstellen
- Wenn Sie möchten, dass die Nummerierung im neuen Abschnitt fortfährt, wo der vorherige aufgehört hat, wählen Sie „Fortsetzen von vorheriger Sektion“.
- Wenn Sie bei 1 oder einer anderen Zahl beginnen möchten, wählen Sie „Beginnen bei“ und geben Sie die gewünschte Startnummer ein.
6. Wiederholen für weitere Abschnitte
Wiederholen Sie die Schritte für weitere Abschnitte, wenn Sie mehr als zwei Abschnitte mit unterschiedlichen Nummerierungsformaten haben.
7. Kopf- und Fußzeilen schließen
Klicken Sie außerhalb der Kopf- oder Fußzeile oder auf „Kopf- und Fußzeile schließen“, um die Bearbeitung zu beenden.
Stellen Sie sicher, dass Sie die Änderungen für jeden gewünschten Abschnitt durchführen. Jede Änderung in den Kopf- und Fußzeilenbereichen oder Seitenzahlen kann Auswirkungen auf alle vorhergehenden und nachfolgenden Abschnitte haben, wenn diese nicht korrekt voneinander getrennt sind.
Kopf- und Fußzeile in Word individuell gestalten
Sie können nicht nur die Seitenzahlen in Word nach Ihrem Geschmack gestalten, sondern auch gleich die Kopf- und Fußzeilen eines Dokuments verschönern,um es professioneller aussehen zu lassen oder wichtige Informationen wie Titel, Autorennamen oder Datum hinzuzufügen. Hier ist eine Anleitung, wie Sie diese Bereiche gestalten können:
- Zugriff auf Kopf- und Fußzeilen:
- Öffnen Sie Ihr Word-Dokument und gehen Sie auf den Reiter „Einfügen“ in der Menüleiste.
- Klicken Sie in der Gruppe „Kopf- und Fußzeile“ auf „Kopfzeile“ oder „Fußzeile“. Sie können auch doppelt auf den oberen oder unteren Bereich der Seite klicken, um direkt zur Kopf- oder Fußzeile zu gelangen.
- Auswahl eines Designs:
- Word bietet eine Reihe von vordefinierten Designs für Kopf- und Fußzeilen. Wählen Sie eines aus, das Ihren Anforderungen entspricht, oder beginnen Sie mit einem leeren Kopf- oder Fußzeilenbereich.
- Bearbeitung der Kopf- und Fußzeilen:
- Nach dem Auswählen oder Öffnen der Kopf-/Fußzeile können Sie Ihren Text eingeben und ihn nach Wunsch formatieren. Verwenden Sie die Formatierungswerkzeuge, wie sie auch im Haupttext verwendet werden (z. B. Schriftart, Größe, Fett, Unterstrichen usw.).
- Einfügen von z. B. Datum, Uhrzeit und Seitenzahlen in Word:
- Wie Sie schon wissen, können Sie, wenn Sie in der Kopf- oder Fußzeile sind, auch Sie auf „Seitenzahl“ klicken, um eine Seitenzahl in Word einzufügen.
- Für das Datum können Sie die Schaltfläche „Datum & Uhrzeit“ verwenden und ein Format wählen. Beide Optionen finden Sie im Reiter „Design“ unter „Kopf- und Fußzeilenwerkzeugen“, der erscheint, wenn Sie die Kopf-/Fußzeile bearbeiten.
- Grafische Elemente hinzufügen:
- Falls gewünscht, können Sie der Kopf- oder Fußzeile auch Grafiken wie Logos oder Linien hinzufügen. Verwenden Sie dafür die Einfüge-Funktionen wie „Bilder“ oder „Formen“ aus dem Einfügen-Reiter.
- Unterschiedliche Kopf- und Fußzeilen für verschiedene Seiten:
- Um verschiedene Kopf- und Fußzeilen für verschiedene Teile Ihres Dokuments zu haben (z. B. unterschiedlich für das Deckblatt und den Haupttext), aktivieren Sie die Option „Erste Seite anders“ in den Kopf- und Fußzeilentools.
- Für unterschiedliche Kopf- und Fußzeilen bei geraden und ungeraden Seiten verwenden Sie die Option „Gerade und ungerade Seiten unterschiedlich“.
- Navigation zwischen Kopf- und Fußzeilen:
- Innerhalb des Kopf- und Fußzeilenbereichs können Sie zwischen Kopf- und Fußzeile wechseln, indem Sie „Zur Fußzeile gehen“ oder „Zur Kopfzeile gehen“ in den Kopf- und Fußzeilenwerkzeugen anklicken.
- Speichern der Kopf-/Fußzeile:
- Haben Sie die Kopf- und Fußzeile nach Ihren Wünschen gestaltet, klicken Sie außerhalb des Kopf- oder Fußzeilenbereichs oder auf „Kopf- und Fußzeile schließen“ in den Kopf- und Fußzeilenwerkzeugen, um zum Haupttext zurückzukehren.
Indem Sie diese Schritte befolgen, können Sie nicht nur Seitenzahlen in Word einfügen und anpassen, sondern den gesamten Bereich von Kopf- und Fußzeilen in Word individuell gestalten. Experimentieren Sie mit verschiedenen Designs und Optionen, um das beste Layout für Ihre Zwecke zu finden.
FAQ
-
Wie füge ich Seitenzahlen in ein Word-Dokument ein?
Seitenzahlen können einfach hinzugefügt werden, indem Sie auf den Reiter „Einfügen“ klicken und dann die Option „Seitenzahl“ wählen. Dort können Sie auswählen, ob die Seitenzahl oben, unten, in der Seitenmitte oder in den Seitenrändern erscheinen soll.
-
Kann ich mit der Seitennummerierung auch auf einer anderen Seite als der ersten beginnen?
Ja, das ist möglich. Fügen Sie zunächst die Seitenzahlen wie gewohnt ein. Gehen Sie dann zum Beginn der Seite, bei der die Nummerierung starten soll, und wählen Sie im Reiter „Layout“ (oder „Seitenlayout“ in älteren Versionen) die Option „Umbrüche“ und dort „Nächste Seite“. Klicken Sie doppelt auf die Seitenzahl, gehen Sie zum Bereich „Seitenzahl“, und wählen Sie „Seitenzahlen formatieren“. Hier können Sie „Beginnen bei“ wählen und die gewünschte Startnummer eingeben.
-
Wie entferne ich Seitenzahlen wieder aus meinem Word-Dokument?
Um Seitenzahlen zu entfernen, gehen Sie wieder zur Option „Seitenzahl“ unter „Einfügen“ und wählen dort „Seitenzahlen entfernen“.
-
Können die Seitenzahlen in Word auch in einem bestimmten Format dargestellt werden (z. B. römisch)?
Ja, dazu gehen Sie in den Menüpunkt „Seitenzahl“ und wählen „Seitenzahlen formatieren“. Hier können Sie verschiedene Zahlenformate auswählen, einschließlich römischer Zahlen oder alphabetischer Formatierung.
-
Was kann ich tun, wenn die Seitenzahlen in Word nicht fortlaufend sind?
Überprüfen Sie, ob in Ihrem Dokument Abschnittsumbrüche eingefügt wurden, die die Fortlaufende Nummerierung unterbrechen könnten. Wenn das der Fall ist, passen Sie die Nummerierung in jedem Abschnitt individuell an, sodass sie fortlaufend ist
-
Wie füge ich Seitenzahlen in einem Word-Dokument ein, ohne dass sie auf dem Titelblatt angezeigt werden?
Fügen Sie die Seitenzahlen normal ein, und entfernen Sie dann die Seitezahl auf dem Titelblatt, indem Sie diesen im Kopf- oder Fußzeilenbereich doppelt anklicken und die Option „Erste Seite anders“ aktivieren. Anschließend können Sie die Nummer auf der ersten Seite löschen oder die Einstellungen so anpassen, dass die erste Seite keine Seitenzahl erhält.
-
Gibt es eine Möglichkeit, nur bestimmte Seiten mit Seitenzahlen zu versehen?
Ja, das ist möglich. Sie können die Nummerierung von Abschnitten steuern, indem Sie Abschnittsumbrüche nutzen und für jeden Abschnitt individuell entscheiden, ob eine Seitennummerierung erfolgen soll oder nicht.
-
Kann ich neben den Seitenzahlen in Word auch noch mehr anpassen?
Wenn Sie die Kopf- und Fußzeilen bearbeiten, wo die Seitenzahlen in Word untergebracht sind, können Sie auch z. B. ein Datum einfügen oder grafische Elemente, um die Seite ansprechender zu gestalten.



