Muss ich eine Webcam installieren?Meist läuft die Installation des Treibers automatisch ab. In diesem Fall müssen Sie die Webcam lediglich an den PC anschließen
Wie gehe ich vor, wenn ich eine Webcam installieren möchte?Wird die Kamera nicht automatisch erkannt, können Sie die Treiber von einer beiliegenden CD installieren. Alternativ finden Sie den passenden Treiber für die Kamera jedoch auch online auf der Website des Herstellers
Muss ich auch integrierte Webcams aktivieren?Teilweise müssen Sie diese für bestimmte Apps freigeben. Dies dient Ihrer Sicherheit, da nicht jeder Anbieter auf Ihre Kamera zugreifen soll
Während die meisten Notebooks und Tablets standardmäßig mit einer integrierten Kamera ausgestattet sind, trifft dies noch lange nicht auf jeden Desktop-PC mit Bildschirm zu.
Eine Webcam installieren ist jedoch nachträglich jederzeit möglich. Wie Sie dabei am besten vorgehen, zeigen wir Ihnen Schritt für Schritt.
1. Eine Webcam installieren – so einfach ist es
Den eigenen Schutz erhöhen:
Installieren Sie ein Webcam-Cover, um die Kamera abzudecken, wenn Sie sie gerade nicht verwenden.
Der typische neue Monitor für den PC verfügt längst nicht immer über eine eingebaute Kamera, sodass es nötig ist, eine externe Webcam zu installieren.
Nutzen Sie Windows 10, so ist dies meist in wenigen Augenblicken erledigt, denn die jeweiligen Treiber werden automatisch installiert.
Schließen Sie dazu die Webcam über das USB-Kabel an. Nun warten Sie zunächst einige Sekunden ab, ob das Gerät unter Windows 10 erkannt wird.
Ist dies der Fall, so können Sie sich das manuelle Installieren der Treiber sparen.
Nicht bei allen Geräten, die Sie an einen Windows-10-PC anschließen, erfolgt die Verbindung zwischen Hardware und Software jedoch automatisch.
2. Die neue Webcam manuell installieren – diese Möglichkeiten haben Sie

Meist erfolgt die Installation automatisch.
Lässt sich die Kamera nicht automatisch einrichten, so können Sie den nötigen Treiber auch selbst installieren.
Dazu legen Sie entweder die beiliegende CD ein oder öffnen die Website des Herstellers, um den passenden Treiber für Ihre In- oder Outdoor-Webcam zu suchen.
Geben Sie den jeweiligen Modellnamen an. Teils sind Sie sogar über die Google-Suche schneller, als wenn Sie sich im Internet durch die Menüs des jeweiligen Anbieters klicken.
Die jeweilige Datei öffnen Sie mittels eines Doppelklicks. Im Anschluss folgen Sie den Installationshinweisen und schon sollten Sie Ihre In- oder Outdoor-Webcam verwenden können.
3. Die Einrichtung für Videos
Ist die Installation abgeschlossen, können Sie die Webcam für viele verschiedene Anwendungen nutzen.
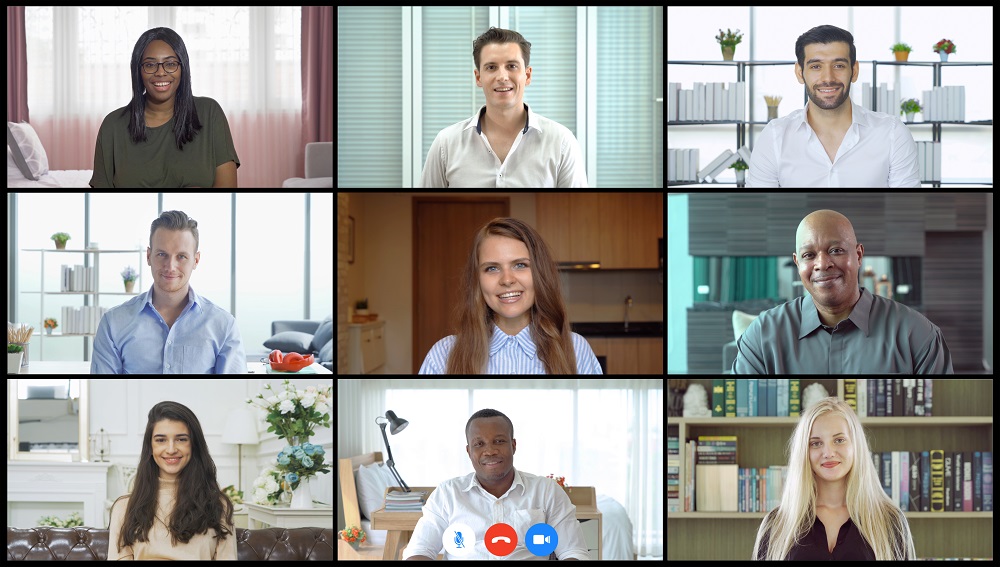
Apps benötigen Freigaben, damit die Kamera funktioniert.
Damit dies jedoch möglich ist, müssen Sie den einzelnen Anbietern gestatten, auf die Kamera zuzugreifen. Im Hinblick auf den Datenschutz macht es Sinn, wenn Sie den Zugriff beschränken.
So können Sie beispielsweise einstellen, dass das jeweilige Programm nur während der Nutzung des Programms Zugriff auf die Kamera hat.
Je nachdem, mit welcher App Sie die Webcam verwenden möchten, unterscheiden sich die Menüs ein wenig.
Grundsätzlich lassen sich bei fast allen Anbietern jedoch im Bereich Optionen oder Einstellungen Video-Optionen oder Video-Einstellungen finden.
Hier können Sie nicht nur die Kamera festlegen (sofern mehrere Webcams angeschlossen sind), sondern auch die Qualität der Übertragung bestimmen oder aber die Freigabe-Einstellungen anpassen.
Die integrierte Webcam des Macs freigeben: Nicht immer lässt sich die eingebaute Webcam direkt verwenden, da zunächst Freigaben für Skype oder andere Programme in den Einstellungen vorgenommen werden müssen. Wie Sie bei Ihrem Mac vorgehen, können Sie hier nachlesen.
4. Problemlösungen – so gehen Sie bei Schwierigkeiten vor
Sollte die Webcam trotz Installation nicht richtig funktionieren, kann dies sowohl an fehlenden Freigaben als auch an einem falschen Treiber liegen.

Teils müssen Sie den PC nach der Treiberinstallation neu starten.
Überprüfen Sie daher zunächst, ob die Freigabe ordnungsgemäß erfolgt ist. Dazu öffnen Sie das Menü Einstellungen, wählen dort Datenschutz aus und klicken auf Kamera.
Nun wird Ihnen übersichtlich angezeigt, für welche der Programme und Apps eine Zugriffsmöglichkeit besteht.
Sind alle Berechtigungen erteilt, so sollten Sie den Treiber aktualisieren. Geben Sie dazu bei einem PC mit Windows 10 Geräte-Manager in die Suche ein.
Öffnen Sie diesen und klicken Sie dort mit einem Doppelklick auf Kamera. Nun erscheint das entsprechende Modell. Per Rechtsklick wählen Sie nun Treiber aktualisieren aus.
Anschließend sollte die Kamera wieder funktionieren.



