Ist es schwer, eine Word-Vorlage zu erstellen?Grundsätzlich ist das Erstellen einer Word-Vorlage nicht schwierig. Möchten Sie jedoch ein Genogramm einfügen, Briefpapier als Hintergrund nutzen oder aber mit sehr viele Textfeldern arbeiten, kann es durch anspruchsvoll werden
Ist eine Word-Vorlage geschützt?Sofern Sie nicht auf die Datei selbst zugreifen, lässt sich diese nicht mehr verändern. Die Nutzung erlaubt also nur Änderungen an einem jeweils neu erstellten Dokument
Wie speichere ich eine Word-Vorlage?Im Regelfall verwenden Sie zum Speichern das Format .dotx. Reguläre Dateien erkennen Sie hingegen an der Endung .docx
Microsoft Word gehört neben Excel zu den am meisten genutzten Programmen. Trotz der vielfach intensiven Zeit, die die meisten Menschen mit dem Erstellen von Schriftstücken zubringen, fehlt es vielfach an Kenntnissen rund um das Programm.
Mit unserer Hilfe erweitern Sie Ihren Wissenshorizont und erfahren, wie Sie eine eigene Word-Vorlage erstellen und diese mit Textfeldern gestalten können.
1. Mit Word arbeiten – diesen Sinn hat es, eine Word-Seitenvorlage zu erstellen
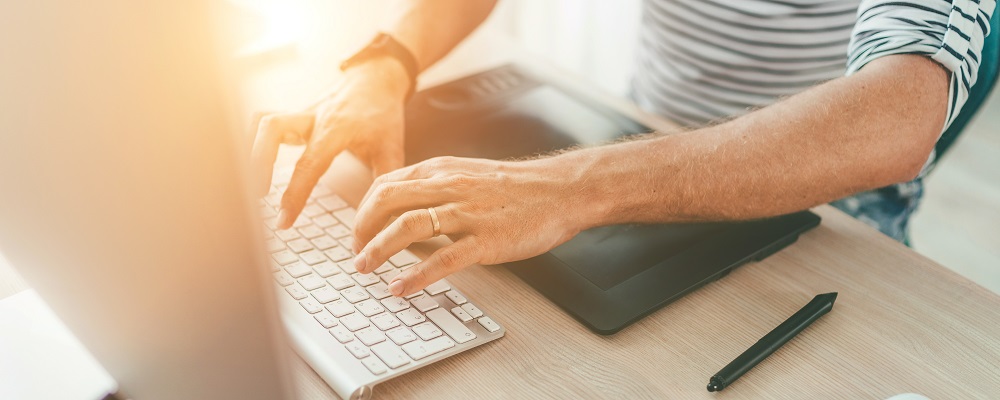
Vorlagen erleichtern das Erledigen von Alltagsaufgaben.
Wenn Sie häufiger ähnliche Schreiben verwenden oder aber nur Dokumente mit PC und Tastatur erstellen, die mit einem Logo, mit einem Hintergrund oder aber einem Adressfeld versehen sind, bietet es sich an, mit Vorlagen zu arbeiten.
So müssen Sie sich nur einmal etwas genauer damit beschäftigen, wie die Seite am besten aufgebaut sein soll.
Im Anschluss können Sie immer wieder auf die eigene Word-Vorlage mit Textfeldern zurückgreifen und die Platzhalter mit dem jeweils angepassten Text füllen.
Tipp: Sie können nicht nur Eingabefelder mit Text zum Ausfüllen nutzen, sondern auch Bild-Platzhalter verwenden, um Grafiken oder Fotos an der jeweiligen Stelle leicht und unkompliziert einfügen zu können.
2. Eine eigene Word-Vorlage erstellen und speichern – so einfach ist es

Ein kurzer Exkurs zu Makros:
Makros sind bestimmte Eingaben, die Sie automatisch aufzeichnen können. So haben Sie später die Möglichkeit, diese mittels einer Tastenkombination einzugeben bzw. das entsprechende Makro aus einer Liste auszuwählen.
Um diese Option auch beim Hinzufügen einer Word-Vorlage zu haben, müssen Sie das Dokument entsprechend speichern.
Zunächst einmal öffnen Sie eine neue Datei. Soll Ihnen diese als Word-Vorlage dienen, so speichern Sie diese in einem entsprechenden Ordner auf dem PC ab. Dazu geben Sie üblich einen Namen für die Datei ein, also beispielsweise Vorlage-Standardschreiben.
Nun wählen Sie den Dateityp aus. Zur Auswahl stehen Ihnen die folgenden drei Optionen:
- Word-Vorlage im Format (dotx): Diese Vorlage findet bei allen Standard-Vorlagen neuerer Word-Programme Verwendung.
- Word-1997-2003-Vorlage (dot): Wer noch eine sehr alte Version von Word nutzt, kann diese so öffnen.
- Word-Vorlage mit Makros (dotm): Sie können die Word-Vorlage immer dann nutzen, wenn Makros integriert sind.
Standardmäßig werden sämtliche Word-Vorlagen unter „Benutzerdefinierte Office-Vorlagen“ gespeichert.
Nun können Sie mit dem Erstellen der Vorlage beginnen und die Datei individuell an Ihre Vorstellungen anpassen.
Sobald Sie fertig sind, speichern Sie die Datei erneut (sofern automatisches Speichern nicht aktiviert ist). Möchten Sie die Vorlage nun verwenden, so können Sie sie wie folgt öffnen:
- Starten Sie Windows und öffnen Sie Word.
- Klicken Sie nun links auf das Feld „Neu“, so werden Ihnen Office-Vorlagen angezeigt. Sobald Sie jedoch auch eigene Vorlagen angelegt haben, finden Sie daneben das Feld „Benutzerdefiniert“. Klicken Sie die Datei an, öffnet sich die Vorlage und Sie können Sie bearbeiten. Die Vorlage selbst ist so nicht veränderbar.
- Nutzen Sie einige der Formatvorlagen häufiger, können Sie diese auch auf dem Startbildschirm anpinnen. Dazu klicken Sie auf das Stecknadel-Symbol. Beim nächsten Start von Word werden die Dateien unter „Angeheftet“ angezeigt.
Tipp: Um Gutscheine, Rechnungen oder Ähnliches zu erstellen, können Sie auch Standard-Vorlagen von Word verwenden und diese nachträglich Ihren persönlichen Wünschen anpassen.
3. Eine Word-Vorlage nachträglich ändern – so geht es

Wenn Sie eine neue Word-Vorlage hinzufügen, diese jedoch später wieder anpassen möchten, so sind folgende Schritte nötig:
- Starten Sie Word und klicken Sie auf der linken Seite auf Öffnen.
- Nun wählen Sie die Datei aus. Haben Sie den Speicherort nicht geändert finden Sie die Datei, indem Sie auf „Dieser PC“ und anschließend auf „Benutzerdefinierte Office-Vorlagen“ klicken.
- So gelangen Sie direkt zur Datei, um Änderungen an der Vorlage vornehmen und diese schützen zu können.
Auf diese Weise können Sie beispielsweise das Briefpapier (im Hintergrund) ändern oder aber ein Genogramm anpassen, um es um eine weitere Linie zu ergänzen.



