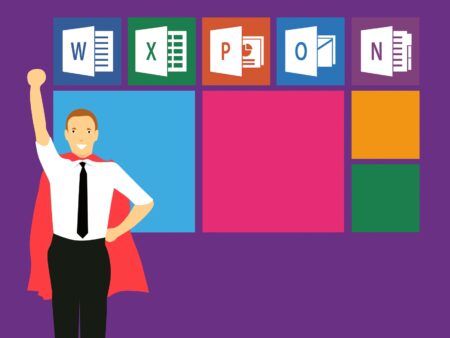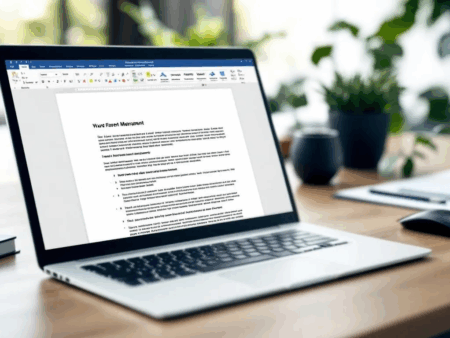Die Suche nach den passenden Shortcuts bei Apple muss nicht langwierig werden, sondern kann sich sehr einfach gestalten. Ein Shortcut ist per Definition eine Tastenkombination, die eine bestimmte Funktion am Computer schnell ausführt und so den Arbeitsprozess beschleunigt. Wir zeigen Ihnen, welche Apple-Kurzbefehle Sie kennen sollten und warum es sinnvoll sein kann, mit verschiedenen Apple-Tastenkürzeln zu arbeiten. Shortcuts erleichtern das tägliche Leben und helfen dabei, Routineaufgaben am Computer schneller zu erledigen. Vor allem in positiven Bewertungen wird die Praktikabilität dieser Shortcuts hervorgehoben und die Zufriedenheit der Nutzer betont.
Was sind Shortcuts und wofür brauche ich sie?

Shortcuts auf der Tastatur sind Tastenkombinationen, die eine schnelle und effiziente Möglichkeit bieten, verschiedene Befehle auszuführen, ohne die Maus benutzen zu müssen. Das Drücken von mehreren Tasten sorgt so dafür, dass eine bestimmte Aktion ausgelöst wird. Besonders wichtig für die Ausführung von Shortcuts auf Apple-Geräten sind die Befehlstaste (auch cmd Taste genannt) sowie andere Sondertasten wie Wahltaste, Ctrl Taste und Funktionstaste. Viele Tastenkombinationen erfordern, dass diese Tasten gleichzeitig oder gedrückt gehalten werden, um die gewünschte Aktion auszuführen. Sie sind in vielen Softwareanwendungen, Betriebssystemen und anderen computerbasierten Umgebungen integriert.
Es gibt viele verschiedene Shortcuts bei Apple. Sicherlich benötigen Sie längst nicht alle davon, ganz gleich, ob Sie MacOS beruflich oder aber privat nutzen. Dank der speziellen Tastenkombinationen für Apple-Geräte können Sie z. B. Sonderzeichen einfügen, ein neues Fenster im Browser öffnen oder aber eine Datei umbenennen.
Shortcuts auf der Tastatur sind Tastenkombinationen, die eine schnelle und effiziente Möglichkeit bieten, verschiedene Befehle auszuführen, ohne die Maus benutzen zu müssen. Sie sind in vielen Softwareanwendungen, Betriebssystemen und anderen computerbasierten Umgebungen integriert.
Einige Vorteile von Tastatur-Shortcuts sind:
- Zeitersparnis: Direktes Ausführen von Befehlen ohne Umwege über Menüs oder Icons spart Zeit.
- Effizienz: Sie ermöglichen dem Benutzer, Arbeitsabläufe zu steigern, indem mehrere Schritte in einem einfachen Tastendruck zusammengefasst werden. Besonders bei der Auswahl, dem Kopieren und Einfügen von Zeichen und Texten sowie der Nutzung der Zwischenablage sind Shortcuts eine große Hilfe.
- Ergonomie: Sie können die Belastung reduzieren, da die Hände mehr auf der Tastatur zentriert bleiben und weniger Bewegung zwischen Tastatur und Maus erforderlich ist. Viele Aktionen wie das Öffnen von Dokumenten, das Verwalten von Dokumente, das Ordner öffnen oder das Nutzen von Finder Fenster lassen sich so schneller erledigen.
- Produktivitätssteigerung: Durch die schnelle Ausführung können mehr Aufgaben in kürzerer Zeit erledigt werden. Mit Shortcuts kann man zudem einfach zwischen Fenstern und Listenansichten im Finder navigieren.
- Konzentration: Benutzer können sich besser auf ihre Aufgabe konzentrieren, da sie sich nicht von ihrer Arbeit abwenden müssen, um nach der Maus zu greifen oder durch Menüs zu navigieren. Viele Shortcuts ersetzen oder ergänzen den Mauszeiger und das Trackpad, was die Bedienung noch effizienter macht.
- Auch das Laden von Dateien oder das Herunterladen von Ressourcen kann durch Shortcuts unterstützt werden, was den Workflow weiter beschleunigt.
- Das Internet spielt eine wichtige Rolle beim Finden und Nutzen neuer Shortcuts, da viele Anleitungen und Sammlungen online verfügbar sind.
- Shortcuts helfen, typische Probleme bei der Arbeit mit Dokumenten und Programmen zu vermeiden, indem sie Standardaktionen vereinfachen und beschleunigen.
Insgesamt erhöhen Tastatur-Shortcuts die Geschwindigkeit und Benutzerfreundlichkeit beim Interagieren mit Computerprogrammen und Betriebssystemen. Wie Sie sehen, gibt es viele Aspekte, die es lohnenswert machen, wenn Sie sich einmal genauer mit einer Kurzbefehle-Sammlung befassen.
Doch nicht nur die Unterbrechung der Arbeit kann Sie wertvolle Zeit kosten. Auch auf dem iPhone lassen sich verschiedene Kurzbefehle ausführen, die Ihnen die Bedienung erleichtern.
Tipp: Wenn Sie sich bislang noch nicht mit Shortcuts von Apple beschäftigt haben, so macht es Sinn, wenn Sie sich zunächst mit den allgemeinen Befehlen auseinandersetzen. Alle Möglichkeiten im Kopf zu behalten, ist anfangs ein Ding der Unmöglichkeit. Lassen Sie sich also Zeit und erweitern Sie die Nutzung schrittweise.
Welche Shortcuts von Apple sollte jeder Nutzer kennen?
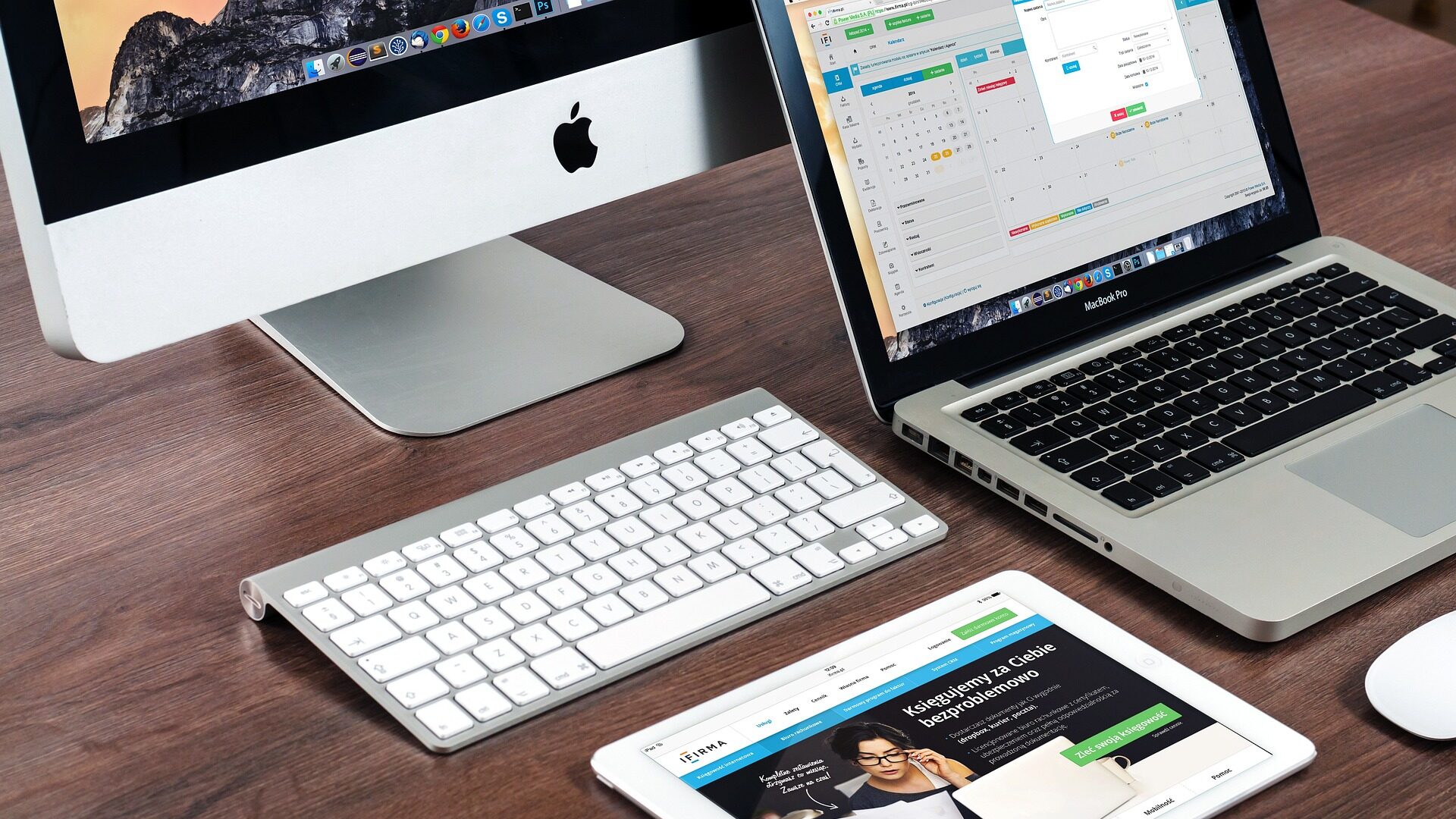
In diesem Tutorial möchten wir Ihnen die verschiedenen Kürzel auf der Tastatur vorstellen. Damit Ihnen der Überblick leichter fällt, haben wir diese in einzelne kleine Tabellen unterteilt.
Kurz vorab: Die Command-Taste ist durch das Symbol ⌘ zu erkennen, die Umschalt-Taste auf Ihrem Mac durch das Symbol ⇧. Das Symbol ⌥ kennzeichnet die Alt-Taste auf dem Mac. Für die meisten Shortcuts sind die Befehlstaste (cmd Taste), Wahltaste, Ctrl Taste, Sondertasten und Funktionstaste essenziell, da sie in Kombination viele Aktionen wie Auswahl, Navigation und Bearbeitung ermöglichen.
Zunächst widmen wir uns den allgemeinen Shortcuts für das MacOS-Betriebssystem. Viele dieser Tastenkombinationen nutzen die Befehlstaste (cmd Taste) oder andere Sondertasten, um beispielsweise eine Auswahl zu treffen, Zeichen zu bearbeiten oder Dokumente zu verwalten. Mit Command-Taste + A können Sie etwa den gesamten Bereich auswählen, während Sie mit Command-Taste + C und Command-Taste + V Inhalte in die Zwischenablage kopieren und wieder einfügen.
| Befehl | erforderliche Tastenkombination |
|---|---|
| Gesamten Bereich Markieren (Auswahl) | Command-Taste + A |
| Kopieren (in die Zwischenablage) | Command-Taste + C |
| Einfügen (aus der Zwischenablage) | Command-Taste + V |
| Ausschneiden | Command-Taste + X |
| Speichern von Dokumenten | Command-Taste + S |
| Programm schließen | Command-Taste + Q |
| Wechsel der jeweiligen App (bei mehreren geöffneten Apps und Fenstern) | Command-Taste + Tab |
Um bei der Nutzung des Safari-Browsers möglichst schnell navigieren zu können, greifen Sie am besten auf eine der folgenden Tasten unserer Übersicht zurück. Viele dieser Shortcuts lassen sich auch mit der Ctrl Taste oder Wahltaste kombinieren, um die Steuerung von Tabs und Fenstern zu optimieren. Auch der Mauszeiger kann durch Shortcuts teilweise ersetzt werden, um schneller zwischen Tabs oder Fenstern zu wechseln – besonders praktisch, wenn Sie das Trackpad ergänzen möchten.
| Befehl | erforderliche Tastenkombination |
|---|---|
| Neuen Tab öffnen | Command-Taste + T |
| Neues Fenster öffnen | Command-Taste + N |
| Tab Schließen | Command-Taste + W |
| Linken Tab öffnen | Command-Taste + Umschalttaste + linke Pfeiltaste |
| Rechten Tab öffnen | Command-Taste + Umschalttaste + rechte Pfeiltaste |
| Screenshot machen (gesamter Bildschirminhalt, in Zwischenablage speichern mit Ctrl Taste) | Command-Taste + Umschalttaste + 3 (mit Ctrl Taste: in Zwischenablage) |
| Screenshot machen (einer markierten Bereichs, in Zwischenablage speichern mit Ctrl Taste) | Command-Taste + Umschalttaste + 4 (mit Ctrl Taste: in Zwischenablage) |
Bei der Arbeit mit Textdokumenten sind die folgenden Shortcuts hilfreich. Sie ermöglichen das schnelle Bearbeiten von Zeichen, das Navigieren im Dokument und das effiziente Arbeiten mit der Zwischenablage. Mit den genannten Tastenkombinationen können Sie Text auswählen, kopieren, einfügen oder Zeichen formatieren.
| Befehl | erforderliche Tastenkombination |
|---|---|
| Text fetten | Command-Taste + B |
| Text unterstreichen | Command-Taste + U |
| Text kursiv gestalten | Command-Taste + I |
| Zum Anfang des Dokuments springen | fn-Taste + Pfeil nach links |
| Zum Ende des Dokuments springen | fn-Taste + Pfeil nach rechts |
| Zur vorherigen Seite springen | fn-Taste + Pfeil nach oben |
| Zur nächsten Seite springen | fn-Taste + Pfeil nach unten |
Sofern Sie sich rasch abmelden oder aber den PC herunterfahren möchten, sind die nächsten Apple-Shortcuts eine nützlich Option. Viele dieser Befehle nutzen Sondertasten wie die Befehlstaste, Wahltaste oder Ctrl Taste, um Aktionen systemweit auszuführen.
| Befehl | erforderliche Tastenkombination |
|---|---|
| Abmelden | Command-Taste + Umschalttaste + Q |
| Bildschirm sperren | Command-Taste + Q + Control-Taste |
| erzwungener Neustart | Command-Taste + Umschalttaste + Ausschaltknopf |
| geplanter Neustart | Command-Taste + Umschalttaste + Medienauswurftaste |
Für die Navigation im Finder können Sie mit Command-Taste + N ein neues Finder Fenster öffnen, mit Command-Taste + O einen Ordner öffnen und mit Command-Taste + 2 zur Listenansicht wechseln. So behalten Sie den Überblick über Ihre Dokumente und Ordner und können effizient zwischen verschiedenen Fenstern und Ansichten wechseln.
Ist es möglich, eigene Shortcuts bei Apple-Geräten zu erstellen?

Shortcuts funktionieren programmübergreifend: Apples strenge Richtlinien sorgen dafür, dass Sie grundlegende Befehle mit der Tastatur in nahezu allen Programmen, die auf dem MacOS-System beruhen, verwenden können. Die beschriebenen Methoden lassen sich selbstverständlich auch auf dem MacBook anwenden.
Zum Glück gibt es Apps, die Ihnen dabei helfen können, eigene Tastenkürzel festzulegen. Wie umfangreich diese aussehen sollen, ist dabei Ihnen überlassen. Sie können beispielsweise eigene Shortcuts speziell für Dokumente oder Dokumente-Ordner anlegen, um den Zugriff und die Organisation Ihrer Dateien zu erleichtern.
Um einen Befehl anzulegen, gehen Sie wie folgt vor:
- Klicken Sie auf das Apfel-Symbol.
- Wählen Sie Systemeinstellungen und dort Tastatur.
- Klicken Sie auf Tastaturkurzbefehle.
- Sie haben nun die Möglichkeit, Shortcuts für Sonderzeichen in einzelnen Apps festzulegen oder aber diese programmübergreifend zu nutzen. Klicken Sie daher entweder auf eine bestimmte App oder aber auf Alle Programme.
- Legen Sie den Befehl fest und klicken Sie im Anschluss auf Hinzufügen.
Bitte beachten Sie, dass sich nicht alle Programme für Shortcuts eignen
Tipp: Um es sich etwas einfach zu machen, können Sie auch den Download der App Kurzbefehle nutzen, die über 500 verschiedene Shortcuts beinhaltet. Zusätzlich können Sie im Internet weitere Shortcuts oder Vorlagen laden, um Ihren Workflow noch weiter zu optimieren.
Tutorials zur Nutzung von Shortcuts auf der Apple Watch sowie dem iPhone finden Sie auf der Website von Apple selbst. Zudem ist die App Kurzbefehle sowohl auf dem iPhone als auch auf der Apple Watch nutzbar.
Apps zum Festlegen von Shortcuts
Um Tastenkürzel bei Apple-Geräten festzulegen, können Sie entweder die integrierten Optionen von macOS verwenden oder auf Drittanbieter-Apps zurückgreifen. Viele Apps unterstützen dabei die Nutzung von Sondertasten für individuelle Shortcuts, was die Anpassung an persönliche Arbeitsabläufe erleichtert. Hier sind einige Optionen und eine allgemeine Erklärung, wie sie funktionieren.
Systemeinstellungen (integriert in macOS)
- Gehen Sie zu den Systemeinstellungen.
- Klicken Sie auf „Tastatur“.
- Wechseln Sie zur Registerkarte „Kurzbefehle“.
- Hier können Sie Tastenkürzel für vielfältige Systemfunktionen und einige Anwendungen festlegen oder ändern.
Automator (integriert in macOS)
Mit Automator können Sie eigene Arbeitsabläufe (Workflows), Anwendungen oder Dienste erstellen, die mit Tastenkürzeln ausgelöst werden können.
- Öffnen Sie die Automator-App.
- Erstellen Sie einen neuen Workflow, Dienst oder eine Anwendung und speichern Sie diesen.
- Weisen Sie dem Dienst über die Systemeinstellungen > Tastatur > Kurzbefehle einen Tastenkürzel zu.
Better Touch Tool
Diese Drittanbieter-App erlaubt das Erstellen von fortgeschrittenen Tastenkürzeln und Gestensteuerungen für Trackpads, Mäuse und sogar Touch Bars. Besonders auf dem MacBook können Sie das Trackpad nutzen, um Shortcuts und Routineaufgaben noch effizienter auszuführen.
Nach der Installation kannst du in der App eigene Gesten und Tastenkürzel definieren, um fast jede Aktion auf deinem Mac auszuführen.
Keyboard Maestro
Keyboard Maestro ist eine mächtige Makro-Software, die es Ihnen ermöglicht, komplexe Aktionen mit Tastenkürzeln zu automatisieren. Sie können damit auch Routineaufgaben wie das Verwalten von Dokumenten oder das Automatisieren von Aktionen rund um die Zwischenablage effizient steuern. In der Keyboard Maestro-Editor-App können Sie Makros erstellen und ihnen Tastenkürzel zuweisen. Makros können Text, Apps öffnen/schließen, Fenster verwalten und vieles mehr umfassen.
Alfred (mit Powerpack)
Alfred ist eine leistungsstarke App, die als App-Launcher beginnt und mit dem Powerpack erweiterte Funktionen wie Workflows bietet, die über Tastenkürzel gesteuert werden können. Mit dem Workflow-Feature können eigene Automatisierungen erstellt und Tastenkombinationen zugewiesen werden.
Die Funktionsweise dieser Apps kann variieren, sie folgen aber meist einem ähnlichen Schema:
- Sie wählen eine bestimmte Aktion oder einen Befehl, den Sie ausführen möchten.
- Sie legen eine Tastenkombination fest, die diese Aktion oder den Befehl auslöst.
- In den meisten Fällen können Sie Bedingungen und Kontexte festlegen, in denen diese Tastenkombinationen aktiv sein sollen.
Vor der Verwendung von Drittanbieter-Software ist es ratsam, die Kompatibilität mit der aktuellen Version von macOS zu überprüfen und die Sicherheits- und Datenschutzrichtlinien zu beachten. Jede Anwendung hat ihre eigene Benutzeroberfläche und spezifischen Optionen, deshalb ist es sinnvoll, sich mit der Dokumentation oder Anleitungen der jeweiligen App zu befassen, um das Beste daraus zu ziehen.
Shortcuts für Sicherheit und Datenschutz
Gerade beim Arbeiten am Mac spielt der Schutz sensibler Daten und die Wahrung der Privatsphäre eine zentrale Rolle. Mit den richtigen Shortcuts können Sie nicht nur Ihre Produktivität steigern, sondern auch gezielt für mehr Sicherheit und Datenschutz sorgen.
Ein besonders wichtiger Shortcut ist ⌘ + ⌥ + Esc: Mit dieser Tastenkombination öffnen Sie das Fenster zum sofortigen Beenden eines aktiven Programms. Das ist hilfreich, wenn ein Programm nicht mehr reagiert oder Sie schnell verhindern möchten, dass Unbefugte Zugriff auf vertrauliche Informationen erhalten.
Die Spotlight-Suche lässt sich mit ⌘ + Leertaste blitzschnell öffnen. So können Sie gezielt nach Dateien, Dokumenten oder Informationen suchen, ohne lange durch Ordner zu navigieren – und das, ohne dass andere Personen Einblick in Ihre Dateistruktur erhalten.
Auch innerhalb von Dokumenten hilft Ihnen die Tastenkombination ⌘ + F, um gezielt nach sensiblen Informationen zu suchen und diese gegebenenfalls zu schützen oder zu entfernen.
Ein oft unterschätzter Aspekt beim Datenschutz ist das regelmäßige Leeren des Papierkorbs. Mit ⌘ + ⇧ + ⌫ löschen Sie alle Dateien im Papierkorb endgültig und stellen sicher, dass gelöschte Daten nicht wiederhergestellt werden können.
Um Ihre Daten sicher zu speichern, empfiehlt sich der Shortcut ⌘ + S zum schnellen Speichern von Dokumenten. Möchten Sie den Speicherort gezielt auswählen, nutzen Sie ⌘ + ⌥ + S – so stellen Sie sicher, dass Ihre Dateien an einem sicheren Ort abgelegt werden.
Die gezielte Verwendung von Shortcuts trägt somit nicht nur zur Effizienz bei, sondern hilft Ihnen auch, Ihre Privatsphäre und die Sicherheit Ihrer Daten am Mac zu schützen.
Shortcuts für Medien und Unterhaltung
Der Mac ist nicht nur ein leistungsstarkes Arbeitsgerät, sondern bietet auch zahlreiche Möglichkeiten für Medien und Unterhaltung. Mit den passenden Shortcuts steuern Sie Ihre Lieblingsinhalte noch komfortabler und schneller.
Die Spotlight-Suche lässt sich mit ⌘ + Leertaste öffnen – ideal, um im Handumdrehen nach Musik, Filmen oder anderen Medien auf Ihrem Mac zu suchen. Wenn Sie gezielt innerhalb eines Dokuments oder einer Mediensammlung nach bestimmten Inhalten suchen möchten, nutzen Sie ⌘ + F. So finden Sie schnell den gewünschten Songtext, Filmtitel oder andere Informationen.
Für die Steuerung der Medienwiedergabe gibt es ebenfalls praktische Tastenkombinationen: Mit ⌘ + ⌥ + P können Sie die Wiedergabe von Musik oder Videos pausieren, während ⌘ + ⌥ + S die Wiedergabe fortsetzt. So behalten Sie die Kontrolle über Ihre Unterhaltung, ohne die Hand von der Tastatur nehmen zu müssen.
Auch die Organisation Ihrer Medien wird durch Shortcuts erleichtert. Öffnen Sie mit ⌘ + N ein neues Fenster im aktuellen Programm, um beispielsweise Ihre Mediathek im Finder oder in iTunes zu verwalten. Mit ⌘ + ⌥ + T blenden Sie im Finder die Seitenleiste und die Toolbar ein oder aus – das hilft Ihnen, Ihre Medieninhalte übersichtlich zu organisieren und schnell darauf zuzugreifen.
Darüber hinaus können Sie mit den passenden Tastenkombinationen die Lautstärke und Bildschirmhelligkeit anpassen, um Ihr Medienerlebnis individuell zu gestalten. So wird Ihr Mac zum perfekten Begleiter für Arbeit und Freizeit – und mit den richtigen Shortcuts holen Sie das Maximum aus Ihren Medien und Unterhaltungsangeboten heraus.
FAQ
-
Was sind Shortcuts?
Shortcuts sind Tastenkombinationen, mit denen Sie zeitsparend Befehle mit Ihrer Tastatur eingeben können.
-
Wie kann ich durch Shortcuts meine Produktivität steigern?
Indem Sie häufig verwendete Befehle und Aktionen mit Tastenkürzeln anstelle der Maus ausführen, können Sie Zeit sparen und Ihren Workflow effizienter gestalten. Es lohnt sich, regelmäßig genutzte Kürzel zu lernen und zu üben.
-
Was ist Command-Taste (⌘) bei einem Mac und wofür wird sie verwendet?
Die Command-Taste ist eine der wichtigsten Tasten auf Apple-Tastaturen. Sie wird in Kombination mit anderen Tasten verwendet, um Befehle auszuführen und dadurch Aktionen schneller durchzuführen. Beispielsweise ⌘ + C zum Kopieren und ⌘ + V zum Einfügen.
-
Welches sind die grundlegenden Shortcuts, die jeder Mac-Nutzer kennen sollte?
Einige grundlegende Kürzel sind:
⌘ + C: Kopieren
⌘ + X: Ausschneiden
⌘ + V: Einfügen
⌘ + Z: Rückgängig machen
⌘ + A: Alles auswählen
⌘ + S: Speichern
⌘ + Q: Beenden von Programmen
⌘ + W: Schließen des aktuellen Fensters oder Tabs -
Wie kann ich auf einem Mac einen Screenshot machen?
Für Screenshots gibt es verschiedene Tastenkombinationen:
⌘ + Shift + 3: Bildschirmfoto des gesamten Bildschirms
⌘ + Shift + 4: Auswahlwerkzeug, um einen Teil des Bildschirms zu erfassen.
⌘ + Shift + 4, dann die Leertaste: Bildschirmfoto eines bestimmten Fensters. -
Gibt es Shortcuts für Mission Control oder den App-Wechsel?
Control + ↑: Öffnet Mission Control
⌘ + Tab: Schaltet zwischen offenen Anwendungen um -
Können Shortcuts angepasst oder neue erstellt werden?
Ja, in den Systemeinstellungen unter „Tastatur“ kann man eigene Tastenkürzel festlegen oder bestehende ändern.
-
Wie kann ich die Funktion der Funktionstasten (F1, F2, etc.) ändern?
In den Tastatur-Einstellungen können Sie die Funktionstasten so anpassen, dass sie entweder ihre Standardfunktionen erfüllen oder als normale Funktionstasten (F1, F2 usw.) genutzt werden können, indem man die Option „Tasten für die Bedienungshilfen verwenden“ aktiviert oder deaktiviert.
-
Was kann ich tun, wenn ein Shortcut nicht funktioniert?
Stellen Sie sicher, dass die Tastenkombination korrekt ist und dass keine physischen Probleme mit Ihrer Tastatur vorliegen. Überprüfen Sie auch die Tastatureinstellungen, um sicherzustellen, dass die Kürzel nicht geändert wurden.
-
Kann ich Tastenkürzel auch in macOS-Wiederherstellung verwenden?
Ja, auch im Wiederherstellungsmodus gibt es nützliche Tastenkürzel, wie z.B. ⌘ + R zum Starten der macOS-Wiederherstellung oder ⌘ + Option + R zum Upgrade auf das neueste kompatible macOS.
-
Gibt es Apps für die Erstellung von Shortcuts bei Apple?
Ja, die gibt es, z. B. Keyboard Maestro oder Alfred. Neue Shortcuts können aber auch im System des Apple Geräts festgelegt werden, in den Systemeinstellungen oder beim Automator.